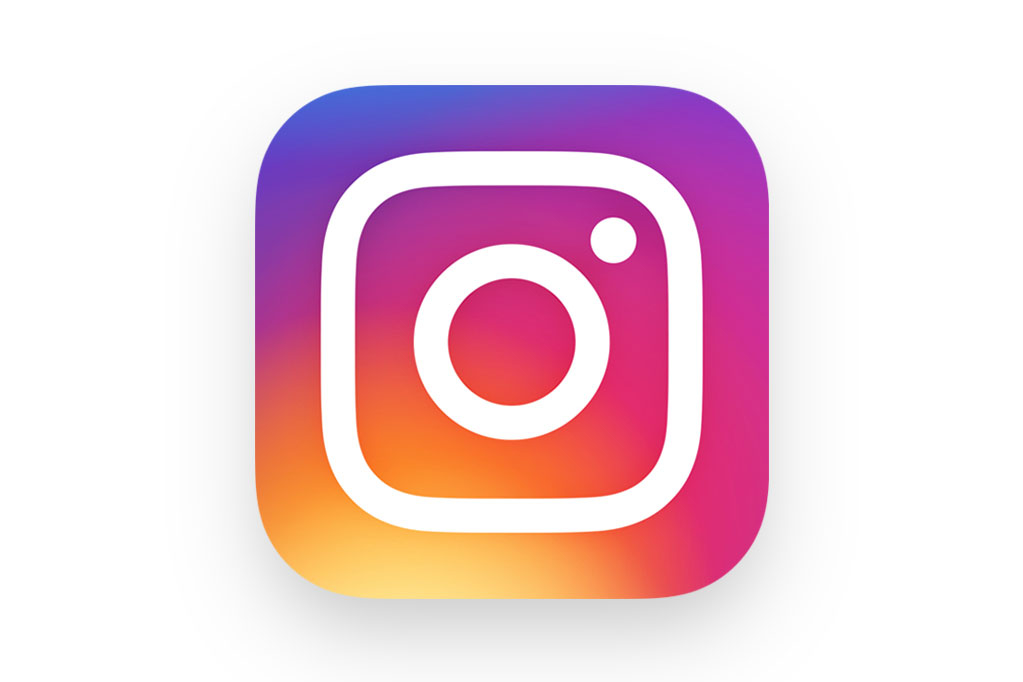- Приложение Instagram: что это такое и в чем его популярность
- Как пользоваться Инстаграм-функциями – новыми и старыми
- Процесс установки Инстаграмма на телефон или ПК
- Для навигации в Instagram используйте кнопки внизу экрана приложения
- 1. Как зарегистрироваться в Instagram
- 2. Как выложить или удалить публикацию
- Создание новой учётной записи
- Сделайте свое первое фото в Instagram
- 3. Как работать с историями в Инстаграмме
- Как добавлять посты и фото в ленту
- Отличия мобильной версии от компьютерной
- Истории
- Стикеры
- Интерактив с подписчиками
- Маски
- Видео
- Требования
- Как выложить?
- Скачайте и установите подходящее приложение Инстаграм на ваше устройство
- Боковое меню
- Как найти друзей и начать читать интересные блоги
- Что написать в своем профиле – оформление
- 5. Как общаться с людьми во встроенном чате Direct
- IGTV
- Требования
- Как выложить
- Как пользоваться Инстаграмом на компьютере – все основы
- Чем мобильная версия фотохостинга отличается от десктопной
- Функция 1: Direct
- Функция 2: публикация Stories
- Функция 3: как оформить и опубликовать запись
- Инстаграм: как пользоваться с телефона, для чайников
- Как зарегистрировать личный блог
- Дополнительные рекомендации для новичков
Приложение Instagram: что это такое и в чем его популярность
Instagram — это программа, которая позволяет размещать фотографии после их предварительной обработки с помощью встроенного фоторедактора. Вы можете прикреплять текст к изображениям, писать к ним комментарии и ставить им лайки».
Благодаря insta поклонники смогли следить за жизнью своих кумиров. Здесь зарегистрированы многие знаменитости из мира кино, спорта и музыки. А главное достоинство утилиты — простота и доступность.
Как пользоваться Инстаграм-функциями – новыми и старыми
Мы уже рассмотрели, как пользоваться Instagram, функции, отсутствующие в компьютерной версии, которые вы можете заполнить благодаря нашим рекомендациям. Но новые возможности, которые появились в мобильном приложении совсем недавно, применимы только к телефону. Также не все устройства «потянут» модернизированный Instagram.
Прежде всего, в разделе «Истории» много приятных изменений. Уделить внимание каждому новому продукту в статье не получится. Но давайте хотя бы частично научимся пользоваться новым Instagram.
Откроем раздел «Истории» (знак «камера» в левом верхнем углу) и познакомимся с приятными и полезными нововведениями:
- Самое смешное — это маски. Коснитесь «звездного смайлика» внизу экрана и найдите понравившееся изображение. Во время съемки отмеченная маска появится на лице перед камерой;
- На iPhone вы можете выбрать песню для сопровождения истории, щелкнув слово «Музыка» внизу. Android пока не поддерживает эту функцию;
- Вы можете создать оригинальный размытый фон, снимая человека в режиме «Фокус»;
- Функция бумеранга превращает фотографии в петлю, которую можно просматривать вперед и назад;
- Используйте опцию «Инвертировать», чтобы создать видео, которое воспроизводится в обратном направлении;
- Кнопка «Суперзум» автоматически приближается к объекту и сопровождает его особым звуком;
- Во время съемки вы можете переключаться между основной и фронтальной камерами с помощью значка «Круглые стрелки».
На экране раздела «Истории» вверху и справа есть значки, позволяющие открыть меню с новыми параметрами. Если коснуться символа стикера, можно вставить изображение на фото или видео, создать гифку или провести опрос. Коснитесь карандаша, чтобы начать рисование, инструменты рисования и палитру прямо здесь. Нажав на «Аа», вы можете добавить текст, используя разные шрифты и смайлики. Буквы поддаются выравниванию по центру или краю, переворачивают их, меняют размер, стиль, цвет.

Еще одна интересная новинка — видеоканал IGTV. Здесь можно загружать не короткие видеоролики, а практически полноценные фильмы продолжительностью до 60 минут. О том, как открыть свой канал, мы подробно рассказали в статье о съемке роликов в Instagram.
Оцените, насколько дешевой может быть стоимость просмотров видео в Instagram. При этом этот ресурс отличается от других предложений не только невысокой ценой, но и высоким качеством материала, а также защитой от различных непредсказуемых ситуаций: от блокировки до незаконного перевода средств.
Как вы уже догадались, Instagram не стоит на месте. Часто он радует своих пользователей чем-то новым. Поэтому, если вы хотите быть в курсе последних событий, используйте последние версии приложения.
Процесс установки Инстаграмма на телефон или ПК
Чтобы установить текущую версию инста на свой телефон, вам необходимо зайти в Play Market или App Store. Пользователь, который не знает, как использовать Instagram на телефоне, должен открыть магазин и ввести запрос «Instagram» в строке поиска. В списке выделенных результатов выберите первый пункт, перейдите на страницу и нажмите кнопку «Установить». Установка запустится автоматически, и на рабочем столе телефона появится значок установленного программного обеспечения.
Пользователи, которые привыкли «проводить время» в социальных сетях с компьютера, также могут загрузить instu на свое устройство. Но для этого вам понадобится эмулятор операционной системы Android (NoxPlayer, Bluestacks, Andy или любой другой). После установки эмулятора вы можете загрузить Instagram, выполнив действия, описанные выше. А теперь самое время перейти к основным этапам использования приложения.

Для навигации в Instagram используйте кнопки внизу экрана приложения
 Итак, ваша учетная запись Instagram полностью настроена. Пришло время узнать, как перемещаться по приложению с помощью значков меню, расположенных в нижней части экрана.
Итак, ваша учетная запись Instagram полностью настроена. Пришло время узнать, как перемещаться по приложению с помощью значков меню, расположенных в нижней части экрана.
Есть пять значков меню, которые позволяют просматривать различные части Instagram: дом, исследование, фотографирование, действия и ваш профиль.
- Домашняя страница (значок домашней страницы): это ваша личная лента, в которой показаны все фотографии только тех пользователей, на которых вы подписаны, а также ваши собственные.
- Изучить (значок звездочки): на этой вкладке отображаются эскизы фотографий, которые привлекли наибольшее внимание, и служат отличным инструментом для поиска новых пользователей, на которых можно подписаться.
- Сделать снимок (значок камеры): используйте эту вкладку, если вы хотите сделать снимок прямо из приложения или загрузить фотографию из Галереи.
- Активность (значок сердца): переключитесь между вкладками «Подписаться» и «Новости» в верхней части экрана, чтобы увидеть активность в Instagram людей, на которых вы подписаны, или увидеть последние действия на ваших фотографиях.
- Профиль пользователя (значок газеты): на этой вкладке отображается ваш профиль, включая аватар, количество фотографий, количество подписчиков, количество людей, на которых вы подписаны, карту с местоположением фотографий и фотографию с тегами. Здесь вы также можете получить доступ и изменить любые личные настройки.
1. Как зарегистрироваться в Instagram
Чтобы понять, как работает Instagram, вы должны сначала зарегистрировать свою учетную запись. Для этого выполняем следующие действия:
- Запускаем установленную программу. На «стартовой» странице появится окно для регистрации или авторизации. Нам нужна кнопка «Создать учетную запись».
- Мы выбираем подходящий нам способ регистрации: по электронной почте, по номеру телефона или в Facebook.

Итак, мы видим, что регистрация осуществляется всего в несколько кликов. После ввода адреса электронной почты или номера телефона система предложит вам имя пользователя и пароль. При необходимости на этой же странице можно синхронизировать контакты из адресной книги смартфона. Затем, следуя инструкциям, добавьте фото вашего основного профиля, описание и т.д.
Советуем обратить внимание на то, что профиль может быть коммерческим или личным. Бизнес-аккаунт позволяет совершать звонки, отслеживать статистику и переписываться по электронной почте. А владелец личного блога, у которого проблемы с работой в Instagram, может просто размещать фото и видео, напрямую общаться, ставить лайки и писать комментарии.
2. Как выложить или удалить публикацию
Instgaram позволяет загружать короткие клипы и фотографии. Все опубликованные материалы доступны для просмотра в ленте профиля. Изображения можно редактировать с помощью стикеров, фильтров и подписей. И прикрепите к самому сообщению тег геолокации. Чтобы опубликовать свой первый пост, следуйте пошаговой схеме:
- На нижней панели ленты новостей (в центре) щелкните символ «+».
- В появившемся на экране окне выберите файл из галереи устройства, снимите видео или сделайте фото с помощью встроенной функции. Чтобы сделать выбор, нужно нажать одну из трех кнопок ниже, затем «Далее».
- Приступим к редактированию и выбору фильтра, который мы хотим применить. Снова нажмите кнопку «Далее», прикрепите геолокацию или отметьте друзей, запечатленных вместе с вами на фотографии. Наконец, нажмите «Поделиться».
Публикация — важный момент для всех, кто еще не знает, как использовать Instagram на своем телефоне. Если все действия выполнены правильно, то никаких сложностей с этим возникнуть не должно.
Но что, если вам нужно удалить сообщение? Для этого выберите нужную публикацию, в правом верхнем углу нажмите на три вертикальные точки. В списке возможностей нажмите «Удалить» (или отправьте сообщение в архив, чтобы его могли видеть только вы).
Создание новой учётной записи
После того, как мобильное приложение будет на вашем гаджете, вам необходимо зарегистрировать свой первый аккаунт в Instagram. Делается это очень просто — достаточно обратить внимание на подсказки системы. Тебе понадобится:
- действующий электронный почтовый ящик;
- номер телефона;
- сам телефон;
- придумал шифр (пароль);
- страница Facebook (по желанию);
- 3 минуты свободного времени.
Если все это у вас есть, приступайте к самому процессу создания учетной записи:
- Запустите утилиту Instasiti.
- Нажмите на знак «Зарегистрироваться» и выберите способ регистрации: по телефону или по электронной почте.

- Введите запрошенную информацию. По окончании процедуры им будет отправлено письмо для активации профиля.
- Нажмите «Далее».
- Пожалуйста, введите ваше имя и фамилию.
- Выберите пароль.
- Создайте свой уникальный и неповторяющийся логин. В дальнейшем он будет использоваться для авторизации.
- Пожалуйста подтвердите.
- Зарегистрируйте 5 рекомендуемых аккаунтов.

Здесь, теперь вам открылся «мир» фотографии и общения.
В примечании. Если у вас есть страница в Facebook, вместо создания учетной записи выберите «Войти через Facebook». Конечно, такой способ не помешает заполнить страницу и найти пароль, но значительно облегчит и ускорит авторизацию.
Сделайте свое первое фото в Instagram

Теперь вы можете начать фотографировать и публиковать их в Instagram. Это можно сделать двумя способами: напрямую через приложение или загрузив фотографии из Галереи или другой папки.
- Снимки прямо из приложения: просто выберите вкладку «Сделать фото», чтобы получить доступ к камере Instagram, затем коснитесь значка камеры, чтобы сделать снимок. Вы можете переключаться между основной и фронтальной камерами с помощью кнопки, расположенной в правом верхнем углу.
- Использование уже сделанного снимка: перейдите на вкладку камеры и вместо того, чтобы делать снимок, щелкните значок рядом с ним. Вы попадете в каталог, в котором хранятся фотографии на вашем телефоне — таким образом вы сможете выбрать фотографию, которую вы сделали ранее.
3. Как работать с историями в Инстаграмме
Фотохостинг позволяет загружать видео и фото, которые автоматически отправляются в архив через 24 часа. Эта функция важна для важных объявлений, объявлений и привлечения вашей аудитории. В нашем пошаговом руководстве по использованию Instagram на телефоне мы покажем вам, как опубликовать свою первую историю.
На уже знакомой странице новостной ленты мы находим значок камеры или строку «Ваша история». Они расположены в верхнем левом углу. В появившемся окне выбираем режим, в котором мы хотим сделать фото или снять видео (Бумеранг, Hands free и так далее). Применим фильтр и щелкнем по содержимому. Чтобы выбрать файл из галереи, нажмите кнопку в левом нижнем углу.
Вы можете прикрепить к своей истории стикеры, смайлы и текст. Для этого воспользуйтесь инструментами на верхней панели. Если результат вас устраивает, нажмите кнопку «Ваша история», после чего ее смогут увидеть все ваши подписчики. Но как только пройдут 24 часа, истории исчезнут.

Как добавлять посты и фото в ленту

Переходим к созданию первой публикации. Это может быть фото или видео файл. К каждому из них у сервиса свои требования. Ролик должен быть:
- до 1 минуты на ленту; до 15 секунд для рассказов (если больше, автоматически разрезается или разбивается на части);
- в формате MP4 или MOV (avi просто нельзя прикрепить к записи);
- фильм с соотношением сторон 1: 1 (кассета), 4: 5 (кассета) или 9:16 (рассказы);
В примечании. IGTV позволяет публиковать видеофайлы большого формата с соотношением сторон 16: 9.
Фотографии должны быть:
- четкие, без огромных надписей, покрывающих всю картину;
- квадрат по ленте (1: 1 или 4: 5); вертикальный для рассказов (9:16).
Обратите внимание, что материалы не могут нарушать чьи-либо авторские права. В противном случае вы легко можете получить бан от администрации.
Теперь давайте посмотрим непосредственно на процесс публикации фото / видео. Алгоритм действий следующий:
- Зайдите в приложение социальной сети и нажмите «плюс» в меню ниже.

- Возьмите новый кадр / видео или загрузите его из галереи.
- Нажмите «Далее».
- Прокрутите карусель фильтров ниже и выберите подходящий. Фильтры необязательны, но они определенно украсят ваш снимок.
- Перейдите на вкладку «Редактировать» и настройте яркость, контрастность и тона.
- Добавьте подпись. Это может быть обычный текст, хэштег (пример: #hashtag), упоминание знакомых (пример: @username), смайлы и т.д.
- Отметьте людей, укажите геолокацию.
- Установите кросс-публикацию на синхронизируемой странице в Facebook (при необходимости).
- Щелкните Поделиться».
Вот и все, теперь ожидайте лайков и комментариев. Не ленитесь и старайтесь оперативно отвечать на отзывы подписчиков. Пользователям это нравится, потому что этот оттенок показывает вас как «живого» блогера.
Важный. Перед тем, как разместить пост в ленте, не забудьте перепроверить написанный текст. Убедитесь, что вы исправили все опечатки и орфографические ошибки. В противном случае вместо похвалы вы можете получить критику и комментарии в свой адрес.
Отличия мобильной версии от компьютерной
Представленная инструкция Instagram подходит для мобильного телефона. Компьютерная версия отличается внешним видом и встроенными опциями.
Официальное приложение Instagram можно установить на ПК с Windows 10, старые операционные системы не поддерживаются. В приложении вы можете просматривать ленту, публиковать, оставлять комментарии.
Чтобы перейти в Директ или опубликовать Истории, вам нужно будет использовать свой смартфон или установить мобильную версию на свой компьютер. Это можно сделать с помощью эмулятора операционной системы Android, например BlueStacks.

В компьютерной версии удобно писать комментарии, просматривать публикации на большом экране. Чтобы получить доступ ко всем функциям Instagram, вам нужно будет использовать мобильное приложение.
Истории
Истории появились после добавления возможности выкладывать ролики. Они размещены над лентой новостей, поэтому они гораздо более полезны с точки зрения повышения статистики.
Как выложить?
Чтобы начать создание, нажмите кнопку в верхней части экрана над лентой новостей. Там будет изображение профиля, маленький значок плюса и подпись «Ваша история». Далее перейдем непосредственно к созданию — вы можете сделать фото или снять видео или перейти в галерею — кнопка для этого будет в нижнем левом углу.


Стикеры
Вы можете добавлять к изображению стикеры или анимацию. Для этого нужно нажать на соответствующую кнопку вверху — на квадрате со смайликом. Кстати, вы можете загрузить фотографию, сделанную в Stories, одним щелчком мыши — вам просто нужно нажать на значок стрелки вниз.

Интерактив с подписчиками
Истории могут взаимодействовать с подписчиками. Это также делается с помощью стикеров — викторины, вопросов, чата и прочего.
Маски
Посмотрите еще раз на скриншот создания истории. Справа от круга есть несколько изображений для создания фотографии. Это маски. Вы можете пролистать их и применить к своему лицу какой-то эффект. Достаточно заменить иконку той или иной маски под этим кружком. А в конце списка есть кнопка для поиска пользовательских фильтров. Они разделены на определенные категории и разработчиков. Кстати, если вы хорошо разбираетесь в программировании или создании анимации, вы даже можете создавать свои собственные — необходимый функционал есть в стандартном инструменте социальной сети.

Видео
Видео не являются основным типом контента в Insta. Однако сейчас они набирают популярность. Но пока социальная сеть пытается сблизиться с YouTube, это не очень успешно. Для начала посмотрим на видео в публикациях.
Требования
Можно выбрать разрешение до 1080p, то есть по горизонтали или квадрату. Намного полезнее знать максимальную длину видео. В рассказах это 15 секунд. Если вы выбираете длинное видео, оно автоматически разбивается на несколько более коротких сюжетов. В обычном посте максимальная продолжительность составляет 60 секунд. На трансляциях у вас есть только один час записи.
Как выложить?
Что касается загрузки материала, здесь все точно так же, как и с фотографиями: вы можете выбрать файл или возобновить его в режиме реального времени. Съемка доступна в том же месте, где вы снимаете — просто нажмите кнопку, которую мы использовали ранее, чтобы сделать снимок, и удерживайте это нажатие.
Скачайте и установите подходящее приложение Инстаграм на ваше устройство

Следующим шагом будет загрузка официального приложения Instagram из iTunes App Store для устройств iOS или из Google Play для устройств Android.
Для этого просто откройте Google Play или App Store на своем мобильном устройстве и выполните поиск по запросу «Instagram». Первым результатом должно быть официальное приложение Instagram.
Боковое меню
Дополнительное меню вызывается только со страницы профиля. Следующие элементы доступны для любой учетной записи:
- Архив. Здесь хранятся фотографии, вручную перенесенные в архив, и истории, по истечении которых прошло 24 часа.
- Визитная карточка. Опция аналогична чтению QR-кодов. Помогает найти друзей со сканером.
- Сохранено. Справа от каждого сообщения есть флажок, позволяющий добавить его в закладки. Раздел содержит все сообщения с тегами.

- Элемент «Близкие друзья» помогает вам делиться информацией только с избранным кругом людей.
- Интересные люди. Вы хотите найти возможных друзей и интересующие вас страницы? Робот Instagram использует свои алгоритмы для создания списка.
Как найти друзей и начать читать интересные блоги
Как работать в Инстаграм новичку и найти блогеров, с которыми можно сотрудничать в будущем? Для быстрого поиска знакомых предусмотрена синхронизация контактов из адресной книги или других социальных сетей. Выбрав «Синхронизировать контакты» в настройках, вы получите доступ к учетным записям друзей, которые также используют insta.
Если вам нужно найти пользователя, которого нет в адресной книге, вам понадобится специальный инструмент — увеличительное стекло. Он находится внизу ленты новостей. В строке поиска напишите имя пользователя (найти его по имени и фамилии будет сложнее). Как только система обработает запрос, на экране появится список со всеми страницами, соответствующими параметрам поиска.
Что написать в своем профиле – оформление
Следующим шагом будет заполнение анкеты (шапки). Необходимо:
- Добавьте аватар. Для этого нажмите «Редактировать профиль» и на сером кружке с изображением мужчины выберите изображение из галереи или сделайте новое с помощью камеры.

- Введите свои имя и фамилию, если вы этого не делали при регистрации. Вы можете заменить эту информацию на название своей компании или бренда.

- Зарегистрируйте свой веб-сайт (если есть). Для этого щелкните поле «Веб-сайт» и вставьте URL-ссылку.
Также желательно отметить любую информацию о себе. Зачем и зачем это нужно? Чтобы привлечь аудиторию. Например, покупатель просматривает вашу страницу и не находит описания бренда. Это оттолкнет его, и он захочет найти другую компанию для удовлетворения своих потребностей.
Итак, чтобы создать описание, полагайтесь на следующие правила:
- уложиться в 150 символов;
- сделайте это коротким, но ясным;
- избегать орфографических ошибок;
- используйте смайлы, но не переусердствуйте;
- добавлять уникальные хэштеги, которые можно использовать для поиска ваших сообщений.
В этом поле можно указать все, что угодно. Например:
- направление вашего бизнеса (что вы производите или делаете, кого фотографируете, что продаете и т д.);
- обучение, награды и заслуги (если вы, например, частный юрист);
- местонахождение (район, город или поселок городского типа);
- контакты для обратной связи (мессенджеры, социальные сети Facebook, Twitter, ВКонтакте и др.);
- мини-прайс-лист (для ориентира покупателя по ценам).
5. Как общаться с людьми во встроенном чате Direct
После того, как мы зарегистрировались в инсте и нашли единомышленников, вы можете начать с ними общаться. В правилах Instagram в инструкции по применению сказано, что Директ предполагает отправку не только знакомых сообщений. Здесь вы можете отправлять голосовые уведомления, картинки, сообщения от других блогеров.
Чтобы начать диалог с тем или иным инстаграммером, выполняем следующие действия:
- в правом верхнем углу ленты новостей нажмите на символ бумажного самолетика (или проведите пальцем влево по экрану);
- из списка выберите человека, с которым хотите пообщаться, нажмите на поле для ввода текста «Отправить сообщение» и введите текст;
- чтобы отправить фото, нажмите на камеру в левом нижнем углу экрана, сделайте фото или выберите файл из галереи;
- для записи голосового сообщения нажмите и удерживайте кнопку с изображением микрофона (записанный голос отправляется автоматически, а кнопка слева отвечает за воспроизведение).

Вы также можете отправить любое сообщение в Директ. Для этого возьмите любую запись, нажмите на бумажный самолетик под постом, выберите получателя из списка и нажмите «Отправить». Еще один важный момент нашего руководства о том, как использовать Instagram для новичка: если страница человека скрыта настройками конфиденциальности, он не сможет писать.
IGTV
Многие считают, что внедрение IGTV — это попытка Instagram приблизиться к самому популярному в мире видеохостингу. Может быть. В любом случае, многие люди давно хотели использовать функцию загрузки длинных видеороликов.
Требования
Начнем с требований. Формат должен быть mp4. Минимальная продолжительность — 1 минута, максимальная может отличаться в зависимости от того, загружаете ли вы видео с мобильного или стационарного устройства. Через телефон 15 минут, через компьютер 60.
Как выложить
Статья называется «Как пользоваться Instagram на телефоне?», Поэтому без инструкции не обойтись. Алгоритм действий следующий:
- Щелкните значок ТВ и сделайте зигзаг на экране. Он находится в правом верхнем углу. Кроме того, вы можете загрузить и запустить специальное приложение IGTV.

- Щелкните значок плюса, затем щелкните «Далее».

- Чтобы выбрать обложку, в нижней части экрана прокрутите изображение и щелкните значок плюса. Далее выбираем изображение из галереи или фильма.
- Оформляем будущее издание с названием и описанием.
- Вы можете добавить видео в альбомы, которые здесь называются сериалами. Для этого нажмите на соответствующую кнопку и выберите уже готовую или создайте новую.
- После этого вы можете добавить превью. Для этого нажмите «Редактировать…». Но этот вариант доступен только в том случае, если формат видео — 9:16.
- Щелкните «Опубликовать».
На компьютере все немного проще. Вам нужно открыть свою страницу и открыть соответствующую вкладку. Он находится после того, что называется «Публикации». Здесь будет кнопка «Скачать». Дальнейший дизайн здесь попроще, поэтому подробное описание не требуется, вы поймете.
Социальные сети все больше отличаются друг от друга. Одни ставят в центр внимания текст, другие — визуальное содержание. И это очень сильно влияет на интерфейс. Поэтому нужно понимать, на что способны сайты и как использовать эти навыки.
Как пользоваться Инстаграмом на компьютере – все основы
Работали с мобильной версией. Теперь поговорим о том, как пользоваться Instagram на компьютере. Вы можете создать новую учетную запись или перейти к уже готовой через официальный сайт. Он называется instagram.com. Введите этот адрес в строку поиска любого браузера, чтобы перейти на домашнюю страницу.
Если учетная запись уже была создана на телефоне, выберите слово «Вход» и введите учетные данные от него в соответствующие строки. Когда требуется регистрация, заполните форму, как описано в первой инструкции. В веб-версии нет особых отличий от регистрации на мобильном телефоне.

Кстати, при регистрации обязательно указывайте свой реальный адрес электронной почты. Это поможет вам, если вы вдруг забыли свой пароль в Instagram и не можете войти в свою учетную запись.
Оказавшись на своей странице, вы можете прокручивать ленту, просматривать истории, писать комментарии к публикациям и т.д. Вы можете воспользоваться поиском по сайту, он находится вверху. Вы можете зайти в свой профиль, нажав на иконку с человечком. Вы сможете изменить информацию о себе, даже изменить свой пароль. Однако в веб-версии вы не найдете линейки со знаком «+» для добавления новых публикаций, «камер» для создания рассказов и «самолета» для переписки.

Есть проблема с тем, как пользоваться Инстаграмом, функции на компьютере значительно сокращены по сравнению с мобильным приложением. Но не злись. Для этого есть несколько решений:
- если у вас новый компьютер с операционной системой Windows 10, скачайте официальное приложение Instagram для ПК;
- установить программу для моделирования мобильного телефона, например BlueStacks (подробности в статье «Просмотрите прямую трансляцию в Instagram на компьютере и напишите нам»);
- углубившись в кодировку страницы, это не так сложно, как кажется на первый взгляд (инструкции смотрите в материале, где описано, как добавлять фото с компьютера).
Теперь вы понимаете, как использовать Instagram на компьютере, и знаете, что есть уловки для улучшения функциональности веб-версии.
Чем мобильная версия фотохостинга отличается от десктопной
Стандартная браузерная версия insta отличается от мобильной версии количеством доступных функций. Если вы не установите сначала эмулятор ОС Android, вы не сможете переписываться с друзьями или загружать истории. Официальное приложение существует только для операционной системы Windows 10. Здесь вы можете просматривать ленту, загружать сообщения в свой профиль, оставлять лайки и комментарии.
Но для доступа ко всем функциям социальной сети рекомендуем использовать мобильное приложение. Кроме того, он не требует установки дополнительных программ.
Описание возможностей Instagram
В мобильное приложение встроены фильтры для редактирования фото и видео, смайликов, стикеров и стикеров. В Instagram можно создать голосование, отметить позицию.

Основные функции Instagram:
- лента с автоматическим обновлением новостей;
- прямой интегрированный чат;
- фильтры для видео и фото;
- временные публикации рассказов;
- уведомления о новых публикациях;
- возможность ставить лайки, писать комментарии к публикациям;
- быстрое переключение на нужный вариант с помощью свайпа;
- регистрация нескольких аккаунтов одновременно;
- активация корпоративного аккаунта;
- меню на русском языке;
- автоматическое сохранение историй в архиве.

Instagram прост в использовании. Кнопки в меню интуитивно понятны. Вы можете установить приложение на современный и устаревший смартфон. Обновления загружаются автоматически и не требуют вмешательства пользователя.
Функция 1: Direct
В Instagram есть встроенный чат, которым можно пользоваться сразу после регистрации. Чат поддерживает отправку голосовых сообщений, изображений, ссылок на публикации. Директ отображает время последнего посещения пользователя, статус сообщения.
Инструкция по использованию Директа в Instagram:
- Чтобы войти в чат, нажмите кнопку бумажного самолетика или проведите пальцем по экрану справа налево.

- Выберите друга из списка, чтобы написать сообщение, щелкните строку «Отправить сообщение» и введите текст.

- Чтобы отправить фотографию, щелкните значок камеры в левом нижнем углу, сделайте снимок с помощью камеры или выберите изображение из галереи.

- Чтобы записать голосовое сообщение, нажмите и удерживайте кнопку микрофона. Записанный голос будет отправлен автоматически, для его воспроизведения необходимо нажать кнопку слева.

Вы можете отправить свою любимую публикацию в Директ. Для этого нажмите на кнопку в виде бумажного самолетика под публикацией, в открывшемся окне выберите друга и нажмите кнопку «Отправить». Вверху открывшегося окна вы можете написать сообщение.

Важный. Если ваш профиль заблокирован, вам нужно будет присоединиться к группе или человеку, чтобы просмотреть сообщение.
Функция 2: публикация Stories
В Instagram вы можете размещать временные фото и видео, которые автоматически исчезают через 24 часа. Этот вариант подходит для важного объявления или для привлечения новых подписчиков. Вы можете опубликовать историю через свой мобильный телефон, но не сможете сделать это через веб-версию на своем компьютере.
Как публиковать истории в Instagram:
- Щелкните значок камеры или значок истории в левом верхнем углу.

- В открывшемся окне выберите режим съемки, примените фильтр.

- Сделайте видео или фото.
- Чтобы выбрать фото или видео из галереи, нажмите кнопку внизу слева.

- К посту можно применить дополнительные фильтры, смайлы, текст. Для этого воспользуйтесь панелью с кнопками вверху. Размер перекрывающихся стикеров и смайликов можно изменять.

- Чтобы опубликовать историю, нажмите кнопку «Ваша история» в левом нижнем углу. Вы можете увидеть свой пост, нажав кнопку на главном экране.

Важно: истории длятся 24 часа, затем автоматически исчезают. Чтобы добавить новую публикацию, щелкните значок камеры или значок истории.
Функция 3: как оформить и опубликовать запись
В Instagram вы можете размещать фото и видео. Они сохраняются в ленте. На фото можно применять эффекты, смайлы, стикеры, указывать локацию.
Как разместить на своей странице в Instagram:
- Щелкните значок плюса в нижней части главного окна.

- В открывшемся окне вы можете выбрать изображение из галереи, записать видео или сделать фото. Чтобы выбрать, нажмите одну из кнопок ниже.

- Отредактируйте снимок, нажмите «Далее». В открывшемся окне вы можете отметить друзей, выбрать место. Чтобы опубликовать, нажмите кнопку «Поделиться».

Чтобы получить доступ к своей странице и просмотреть публикации, щелкните значок в правом нижнем углу экрана. Чтобы просмотреть фото или видео в полноэкранном режиме, щелкните публикацию.

Инстаграм: как пользоваться с телефона, для чайников
После создания страницы откроется главное окно. Поздравления сообществу Instagram. Начнем с нижней панели. Первый значок — это дом. Это основная лента, здесь происходит самое интересное. Здесь появляются новые сообщения от друзей и рассказы. Лента будет скользить вверх и вниз.

Пока в ленте ничего нет — нужно найти интересные страницы и подать заявку на подписку. Вам нужно нажать на увеличительное стекло. Вот сообщения, собранные на основе ваших интересов. Алгоритмы решили, что именно эти посты вам понравятся. Нажимая на слово «Найти» в верхней части экрана, вы можете искать интересующие вас страницы, аккаунты и магазины.
Посередине кнопка «+» — самая важная для начинающих блогеров. Нажав на нее, вы можете добавить фото, видео из галереи телефона и сделать рамку для мгновенной публикации. Щелкаем по иконке справа — «Сердце», откроется следующая вкладка — «Новости». Информацию о новых действиях по подписке можно найти в их коротких сообщениях в этом разделе.
Значок справа — это профиль человека. В этом окне отображается профиль: загруженные фото и видео, а также сообщения, в которых вы отмечены. Нажав на «Редактировать профиль», вы можете изменить свой аватар и информацию о себе. Проведите пальцем влево вверху или щелкнув три полосы вверху, вы можете настроить Instagram.

Как зарегистрировать личный блог
После того, как ваш профиль будет готов, переходите к подключению нужного типа страницы. Для начала рассмотрите свой «личный блог». Это самый распространенный аккаунт, который, как правило, появляется у вас сразу после регистрации. То есть отдельно активировать его не нужно.
Этот тип отлично подходит для тех пользователей, которые просто хотят обмениваться «мыслями» в комментариях и размещать свои видео и фотографии. Также, в отличие от профессионального аккаунта, этот аккаунт можно полностью скрыть от посторонних глаз. Это происходит в «Настройках» в разделе «Конфиденциальность» путем активации кнопки «Личный профиль».
Дополнительные рекомендации для новичков
После регистрации в Instagram у вас будет мало подписчиков. Чтобы привлечь аудиторию, нужно постить каждый день, постараться оформить свой профиль в едином стиле. Мы настоятельно не рекомендуем копировать фотографии других блоггеров, так как это может привести к зависанию страницы. Подпишитесь на других инстаграммеров и привлекайте внимание в своем блоге.