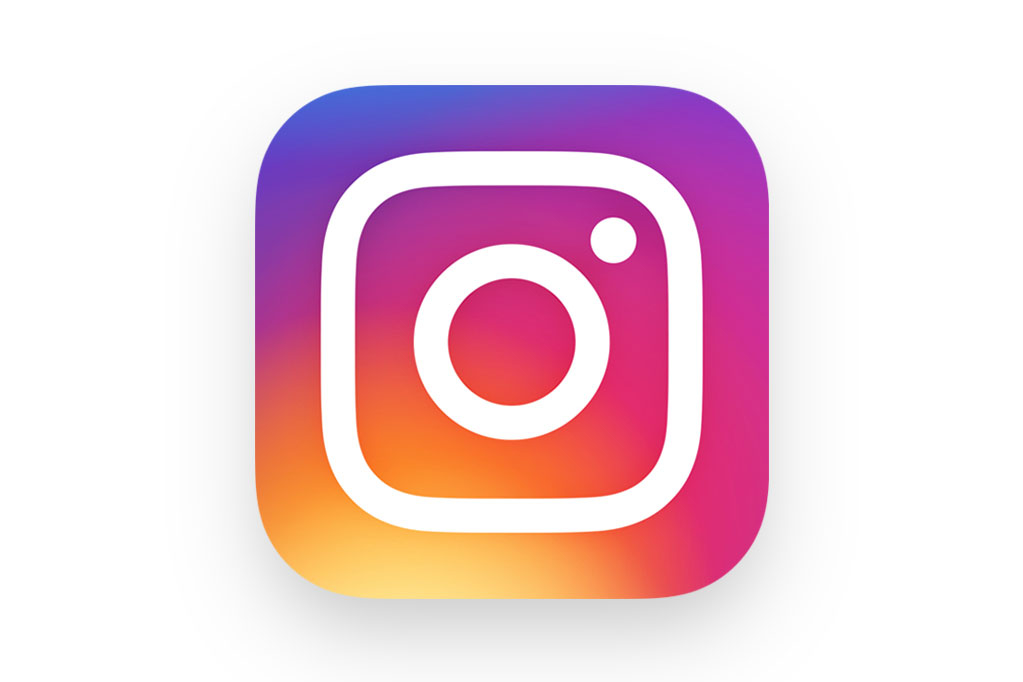- Можно ли добавлять фото в Инстаграм с компьютера без потери качества
- Публикация снимков в Инстаграм на ПК через программы
- Официальная программа для Windows 10
- Андроид эмулятор
- Как загрузить сразу несколько фото в instagram stories
- Как загрузить серии фото в одной сториз
- Загрузка фото в Инстаграм на ПК через онлайн-сервисы
- Instaposting
- Instaplus me
- Инструкция, как в Инстаграм опубликовать несколько фото в одном посте
- Загрузка нескольких фото в “Инстаграм” в одну публикацию сразу с телефона
- “Андроид”
- “Айфон”
- Сколько фото можно выложить в одном посте
- Выкладываем десять фото одновременно
- Преимущества подобного обновления (Альбом)
- Через iPhone
- Загружаем фото с телефона
- Возможные проблемы
- Удаление одного фото из серии
- Фильтры и редактирование
- Зачем может понадобиться добавить несколько фото в один пост?
- Замена неудобных коллажей
- Сохранение интриги
- Через Android
- Что делать, если не получается добавить несколько фото
- Кому пригодится такая функция, как загружать несколько фото в одном посте?
- Действия с компьютера
- Онлайн-сервисы
- Эмулятор на Android
- Создание коллажа из фотографий
- Layout from Instagram
- inCollage
- Учимся добавлять несколько фото в Инстаграм
- Как добавить несколько фото в Инсте?
- Публикуем снимки с компьютера
- С помощью онлайн-сервиса
- Что если добавить несколько фото не получается?
Можно ли добавлять фото в Инстаграм с компьютера без потери качества
Всем известно, что браузерная версия Instaseet не удовлетворяет пользователей своей функциональностью. Да, вы можете просматривать изображения, ставить лайки и комментировать их, но отсутствует главная функция: возможность делиться сообщениями с подписчиками.
Однако этот запрет очень легко обойти альтернативными методами. Мы опишем их в тексте ниже. Таким образом, вы определенно можете сказать, что добавление двух или трех фотографий за раз вполне реально. Следует отметить, что их качество не изменится в зависимости от системных требований (формат и размер.
Также нужно помнить:
- в одном посте допускается до 10 фото;
- нет необходимости разбавлять изображения видео.
При соблюдении всех правил сложностей в процессе не возникнет.
Instagram принимает только квадратные фото, поэтому обработайте их заранее.
Публикация снимков в Инстаграм на ПК через программы

Теперь перейдем к способам загрузки нескольких фотографий в один пост. Среди самых популярных можно выделить два:
- через официальное приложение в операционной системе Windows 10;
- с помощью эмулятора игры для Android BlueStacks 4.
Официальная программа для Windows 10
Первый вариант — это официальная программа Instagram для персонального компьютера. Сразу необходимо указать, что оно будет работать только в операционных системах Windows 10. Ведь на Windows 8 и ниже установить это ПО просто не удастся, так как основного Microsoft Store нет.
Если вы соответствуете этому требованию, сделайте следующее:
- Откройте папку «Мой компьютер», а затем «Картинки».
- Создайте новую папку и назовите ее, например, «Фото для Insta».
- Загрузите свои любимые фотографии внутрь.
- Перейдите в меню «Пуск», нажав соответствующую кнопку.

- Щелкните виджет «Магазин».

- Введите в строку поиска название интересующего вас приложения — Instagram.

- Установите его на свой компьютер и запустите.

- Войдите в систему, используя свое обычное имя пользователя (ник / номер телефона / адрес электронной почты) и пароль.
- Нажмите на знак плюса, расположенный в центре нижнего меню.
- Щелкните значок выше и выберите только что созданную папку «Фото для Insta».
- Определитесь с фотографиями.
- Обрабатывайте их по своему желанию: применяйте фильтры, настраивайте параметры цвета и т.д.
- Добавьте описание, хэштег и геолокацию.
- Поделитесь регистрацией с пользователями.
В примечании. Если у вас есть связанная страница Facebook, установите флажок для перекрестной публикации перед публикацией.
Андроид эмулятор
Если ваша операционная система — Windows 7 или 8, не волнуйтесь. Добавлять изображения можно с помощью специального эмулятора для Android-игр. Эта утилита позволит вам создать виртуальную «инопланетную» операционную систему и загрузить программу Instagram на свой компьютер через обычный Google Market. Алгоритм действий в этом случае будет следующим:
- Откройте браузер и загрузите BlueStacks 4 на свой компьютер через официальный сайт.

- Запускаем и заходим в Google Play.
- У нас есть доступ к нашей почте Google (gmail), которую мы используем на нашем смартфоне.
- Мы ждем некоторое время, пока система предоставит доступ.
- Щелкните поле поиска и введите желаемое название программы «Instagram».
- Установите его, нажав зеленую кнопку.
- Заходим в скачанную соцсеть и переходим к авторизации.
- Нажмите «плюс» в нижнем меню и добавляйте изображения одно за другим.
- Давайте их изменим и подпишем.
Осталось только поставить их в общую ленту для рейтинга друзей.
Важный. Если эмулятор «не видит» ваши изображения на рабочем столе, откройте папку «Мой компьютер» — «Изображение» — «BlueStacks» и перенесите туда все необходимые мультимедийные файлы.
Как загрузить сразу несколько фото в instagram stories
Обычно рассказ публикуется с главной фотографией. Стандартным способом вы не можете загрузить несколько изображений или интегрировать их в видео.
важно помнить, что порядок уже опубликованных материалов — вещь постоянная, его нельзя изменить. Ведь история изначально привязана к моменту фактического размещения материала. Если история была случайно нарушена, вам нужно будет удалить истории и загрузить их снова.

Как загрузить серии фото в одной сториз
Способ 1 — с помощью галереи вашего смартфона:
- Откройте вкладку «Галерея» / «Фото» (в зависимости от модели телефона).
- После выбора нескольких желаемых изображений и нажатия на значок над ними: «Поделиться». Откроется небольшое меню со списком приложений. Найдите там: «Instagram Direct» — это означает, что Android не позволяет добавлять несколько изображений в Истории.
- После отмены выбора щелкните 1 фотографию и снова выберите «Поделиться». В Меню отдельно видны значки: «Директ» и «Инстаграм», а рядом с ними: «Твоя история». Выбранное фото будет автоматически опубликовано в Истории. Вы можете интегрировать его с хэштегом, датой и описанием.
Смотрите, аватар в инстаграмме изменился, вокруг фото появилась круглая рамка. Щелкните, и вы увидите фактическое время появления новых историй.
Метод 2 — Используется облачное хранилище:
- Найдите значок «Google Диск» на своем смартфоне и нажмите на него.
- Выберите желаемое изображение или видео и щелкните значок с тремя точками. Выберите: «Отправить копию».
- Среди вариантов, предлагаемых в появившемся меню, остановитесь на: «Ваша история». Скоро к рассказу добавится новое фото или видео. С помощью пальца сдвиньте экран вверх и добавьте хэштеги, даты и стикеры.
- Если видео опубликовано, вы можете отключить его перед публикацией.
- Когда настройка будет завершена, снова нажмите «Ваша история» и дождитесь загрузки.
Загрузка фото в Инстаграм на ПК через онлайн-сервисы
Третий способ, благодаря которому можно будет добавить несколько фотографий в Instagram одновременно через компьютер, — это использовать онлайн-сервисы для отложенной публикации:
- Instaposting;
- Instaplus me;
- Smmplanner.
Основное преимущество таких «помощников» в том, что нет необходимости загружать дополнительные утилиты и занимать ценное место в памяти устройства. Все просто: вошел, добавил, ушел и вуаля, опубликовать в ленте.
Instaposting
Instaposting — это, по сути, услуга по продвижению вашего профиля и увеличению количества лайков. Помимо прочего, в нем есть возможность публиковать сообщения. Для опробования вам потребуются:
- Зайдите на официальный сайт Instaposting и зарегистрируйтесь.
- Подключите свою учетную запись Instagram, указав имя пользователя и пароль.
- Нажмите кнопку, чтобы создать сообщение.
- Нажмите «Загрузить изображение» и выберите нужную фотографию в файловой системе ПК.
- Отфильтруйте и настройте цветовой баланс.
- Нажмите «Применить», чтобы сохранить изменения.
- Нажмите «Далее» и разместите новость в своей ленте.
Instaplus me

InstaPlus.me — еще одна программа для продвижения страницы в социальной сети. Здесь вы можете:
- настроить автоматическую прямую отправку;
- заказать проставление лайков под изображениями;
- увеличить количество подписчиков;
- размещать до 10 изображений за раз.
Пошаговая инструкция по работе с ним следующая:
- Перейдите на официальный интернет-ресурс InstaPlus.me.
- Нажмите на большую желтую кнопку «Попробовать бесплатно».

- Заполните пустые поля, чтобы зарегистрировать новую учетную запись. Вам понадобится адрес электронной почты и пароль.

- Нажмите «Добавить учетную запись» и введите свой логин в Instagram без символа «@» и пароля.

- Перейдите на вкладку «Автопостинг» в верхнем меню.

- Выберите нужную учетную запись и нажмите «Добавить фото».

- Выберите нужные файлы и, удерживая ПКМ, выберите одновременно несколько изображений.
- Установите дату публикации, добавьте описание и местоположение.
- При необходимости обрежьте изображение.
- Подтвердите операцию значком «Опубликовать».
К сожалению, InstaPlus.me предоставляет только 5-дневный пробный доступ. Так что за ведение профиля вам придется доплачивать 399 руб. / Мес.
Инструкция, как в Инстаграм опубликовать несколько фото в одном посте
Перед тем, как сразу отправить изображения, вы должны их подготовить. Для этого пользователь должен перейти в галерею телефона, отсортировать изображения и подписать их числами по порядку. Вы должны сделать выбор, прежде чем делать подборку разных фотографий в Instagram. Дальнейшие действия:
- Запустите приложение Instagram.
- Откройте раздел для размещения новой фотографии.
- Зайдите в галерею и выберите несколько фото (проверьте фото на уникальность) в Instagram.

- Отредактируйте сообщение и добавьте фильтры.
- Напишите описание и нажмите «отправить».
Карусель загружается так же, как и простой пользовательский пост. Для этого человеку достаточно зайти в приложение, скачать необходимые изображения и выложить их. Однако у некоторых пользователей могут возникать ошибки. Следует разобрать, как от них избавиться.
Загрузка нескольких фото в “Инстаграм” в одну публикацию сразу с телефона
Я подготовил пошаговые инструкции по загрузке 2 и более фотографий с iPhone или Android-смартфона”.
Первое, что нужно сделать, это выбрать подходящие фото. Я всегда помню их положение в моей галерее. Я делаю это для того, чтобы в будущем не перепутать нужные рамки. Выбранные файлы будут пронумерованы. Начало карусели — это первый отмеченный снимок.
Особо хочу выделить использование фильтров. Каждую часть серии можно редактировать и прокручивать отдельно. Нажмите на фотографию, отредактируйте ее и завершите процедуру, нажав «Готово» в правом верхнем углу.

Создайте карусель из своего телефона.
“Андроид”
Откройте свой аккаунт в приложении. Когда вы увидите знак плюса ниже, нажмите на него. Перед вами появится последнее изображение и список оставшихся кадров и видео. Чтобы добавить изображения, щелкните вкладку «Выбрать еще». Отметьте ниже фотографии, которые хотите опубликовать. Нажмите «Далее» в правом верхнем углу, чтобы продолжить публикацию и перейти к выбору фильтра.
“Айфон”
Создать серийный выпуск на iPhone очень просто.
Из-за этого:
- откройте свой профиль в Instagram”;
- нажмите кнопку «Добавить фото» (квадрат со знаком «+» внутри “+”);
- отметьте желаемое в «Галерее”;
- перейти к редактированию;
- подпишите публикацию и отметьте людей;
- нажмите «Поделиться”.
Сколько фото можно выложить в одном посте
Обновление позволяет размещать несколько фотографий в одном посте. По заявлению разработчиков и функционала самого Instagram — до 10.
Пользователь имеет право разместить в посте 10 взаимосвязанных или разных фотографий. При загрузке все изображения автоматически нумеруются, поэтому система продолжает считать. Функция отключается, когда максимальное количество выбранных изображений достигает максимума.
Выкладываем десять фото одновременно
Так как же добавить больше фотографий в Instagram? В этом нет ничего сложного, нужно просто строго следовать инструкции. Алгоритм очень похож на стандартную схему загрузки изображений на вашу страницу.
- Обновите свое приложение. Это можно сделать через Play Store или App Store.
- Откройте Instagram на своем мобильном устройстве. Зайдите в свой профиль. Чтобы создать сообщение, коснитесь знака «+» в центре нижней панели экрана.
- Подборка фотографий. В правом нижнем углу экрана появится новый значок «Выбрать несколько». Найдите фотографии, которые вы хотите объединить, и отметьте их тегами. Сразу во время выбора на фотографии появятся числа (окрашенные в синий цвет), соответствующие порядку, в котором они появляются в альбоме. Поэтому выберите их так, как вы хотите, чтобы они отображались на вашей странице. Новая функция приложения позволяет одновременно выставлять до десяти изображений.
- Щелкните поле «Далее». Теперь вы можете редактировать все фотографии одновременно или по одной, выбрав соответствующий фильтр. Вы также можете изменить порядок добавленных файлов. Просто нажмите и удерживайте фотографию, а затем перетащите ее в новое место.
Внимание!!! Это важно! Даже самый продвинутый монтаж не может исправить некачественную фотосессию. Поэтому при съемке на мобильное устройство старайтесь делать это качественно. Ваша фотография должна выглядеть идеально перед началом процесса редактирования.
- Если вам нужно удалить изображение из будущего фотоальбома, просто удерживайте палец на этом фото, а затем сдвиньте его в сторону, где это обозначено значком «Корзина».
- Коснитесь поля «Готово». Не забывайте описание вашего поста. Вы также можете отмечать пользователей, обозначать место и «делиться» новым фотоальбомом в других социальных сетях (сама программа предлагает варианты). Только после этого щелкните следующее поле «Поделиться». Новый фоторепортаж появится с точками внизу для перемотки назад. Первый пост появится в вашем профиле. В этом случае иконка будет расположена в правой части (верхнем углу) экрана (а точнее, фотографий.
Подписчики на такой опубликованный альбом имеют право комментировать, а также ставить лайки на регулярные релизы. Здесь ничего не изменилось. Также появилась возможность печатать фотографии.
Преимущества подобного обновления (Альбом)
Что нужно знать перед тем, как начать выкладывать разрешенное количество фотографий в виде фотоотчета на свою страницу.
- В один пост нельзя добавить больше 10 штук (об этом уже говорилось выше) и видео.
- Вы можете редактировать загруженные изображения и видео даже по отдельности или все одновременно.
- для всего фотоальбома можно ввести только один общий комментарий.
- Вы можете полностью удалить опубликованный альбом. Процедура идентична удалению фотографии из ленты приложения.
Через iPhone
На iPhone и iPad загрузить несколько фотографий в пост в Instagram также очень просто. Для этого вам необходимо открыть социальную сеть, после чего выполнить следующие действия:
- Щелкните значок плюса, чтобы начать загрузку фотографий.

- Коснитесь значка с двумя квадратами, рядом с которым написано «Выбрать еще».

- Используйте свои касания, чтобы отметить изображения, которые вы загрузите в сообщение.

- При желании обрабатывать изображения с помощью фильтров и цветокоррекции.
- Наконец, нажмите «Поделиться», чтобы опубликовать».
Готово, после этих шагов фотографии будут сохранены в одном сообщении в вашем профиле Instagram. Вы можете пролистать их, проведя пальцем влево.
Загружаем фото с телефона
Ни для кого не секрет, что большинство людей регистрируются в фотохостинге / социальной сети, предпочитают использовать приложение для смартфона / планшета. Это неудивительно, потому что он предлагает огромное количество обучающих функций (неограниченных, как в настольной версии). Чтобы добавить несколько фотографий в один пост, вам необходимо выполнить следующие действия:
- Сначала вам нужно войти в приложение, используя свои данные для входа.
- Далее вам нужно нажать на знакомое преимущество, которое отвечает за добавление картинок в ваш профиль.
- На следующем экране при просмотре фотографий, доступных в галерее, щелкните параметр, чтобы добавить больше фотографий (значок выглядит как перекрывающиеся квадраты).
- Затем выберите несколько фотографий, которые хотите опубликовать. Когда будете готовы, нажмите «Далее».
- В редакционном окне новой публикации при желании заполните интересующие вас поля. Вы можете добавить подпись к фотографии или отметить место, где она была сделана. Нажмите «Поделиться», чтобы загрузить публикацию.
- Запись опубликована, и наличие в ней нескольких фотографий обозначается овалом, расположенным вверху слева и точками под фотографией.
Возможные проблемы
Инстаграммеры часто сталкиваются с препятствиями, когда хотят опубликовать несколько изображений одновременно.
Самый распространенный способ исправить это — обновить:
- заявление;
- операционная система телефона.
Удаление одного фото из серии
Если вы добавили фрейм, который не хотите видеть в своем профиле, вы не сможете его удалить. Единственный способ избавиться от фотографии — удалить всю карусель изображений. Вам нужно будет поделиться «правильными» фотографиями в первый раз.
Фильтры и редактирование
По умолчанию приложение всегда обрезает изображение, если оно не соответствует параметрам. Чтобы этого не произошло, измените настройки или воспользуйтесь дополнительным приложением: InstaSize или InShot.
Зачем может понадобиться добавить несколько фото в один пост?
«Как загрузить больше фотографий в Instagram?» мы получаем это, но вопрос «Зачем это делать?» Все еще открыт. Действительно, эта функция полезна. Это не только поможет вам избавиться от спама в вашей ленте, но и принесет некоторые преимущества.
Замена неудобных коллажей
Скажем честно, коллажи в ленте выглядят не лучшим образом. Они неудобны и уродливы. Гораздо предпочтительнее загружать несколько фотографий в один пост, например, для демонстрации ваших продуктов с разных сторон. Самое главное, что вы можете быть уверены, что ваше изделие не будет разрезано, все важные детали сохранятся.
Сохранение интриги
Это тоже можно назвать заменителем коллажей, но с добавлением интриги. Вы можете сначала показать подписчикам фотографии «до», оставив их на короткое время в неведении, что будет «после».
Это отличный способ угадать или задать вопрос, когда человек знает ответ только после открытия следующей фотографии.
Через Android
В версии приложения для смартфонов и планшетов на базе Android все очень просто. Действия выполняются прямо из социальной сети. Алгоритм следующий:
- Запускаем приложение.
- Щелкните значок нового сообщения — плюс, который находится прямо посередине нижней панели инструментов.

- Касаемся символа, чтобы загрузить несколько фотографий (находится в правом углу изображения).

- Мы отмечаем касанием до 10 изображений, которые хотим загрузить одновременно.

- Нажмите «Далее» и выполните все стандартные действия по обработке фото. Каждое из выбранных изображений можно обрабатывать отдельно: добавить фильтр, настроить яркость, контрастность и т.д.
После нажатия кнопки «Поделиться» ваш пост с фотографиями будет загружен в ваш профиль в Instagram. Вы можете просмотреть все изображения, проведя пальцем влево.
Видео
Что делать, если не получается добавить несколько фото
Эта функция появилась в Instagram после обновления. Поэтому некоторые пользователи, решившие опробовать его в действии, сталкиваются с проблемой его отсутствия в меню своего приложения.
Есть только одно решение: зайдя в Play Market — для Android или Apple Store — для iPhone, найдите Instagram в списке загруженных приложений и нажмите: «Обновить». Когда закончите, снова откройте программу, проверив функцию. Разве это не помогло? Перезагрузите телефон или закройте приложение. Подождав 15 минут, посетите его снова.
Еще проблема: функция появилась, но она автоматически восстанавливается при нажатии пользователем надписи: «Выбрать несколько». Это ошибка в обновлении 10.13. Выход — дождаться исправления Instagram на устройстве. Или попробуйте перезагрузить телефон.
Кому пригодится такая функция, как загружать несколько фото в одном посте?
Почему вы не можете не загружать несколько фотографий одновременно? Конечно, можно, но эта функция значительно упрощает жизнь. Будет очень удобно разным блогерам, например путешественникам, бьюти-блогерам или фитоняш.
Для здоровых детей это, прежде всего:
- возможность продемонстрировать обучение;
- последовательность упражнений;
- подробные рецепты блюд из пп;
- разные углы вашего тела;
- фотографии исходного состояния и течения времени ;
- фотографии с интеграцией некоторых спонсируемых продуктов.
Для бьюти-блогеров это:
- наглядная демонстрация различной косметики (помады, тени для век, хайлайтеры и т д);
- нанесение макияжа пошагово;
- готовый макияж с разных ракурсов и под разным освещением;
- до / после демонстрации;
- вы можете показать подписчикам, что у вас в косметичке.
Для путешественников это:
- возможность проследить путь в некоторых местах;
- различные отели;
- местные блюда;
- «Когда-нибудь»;
- все фото населенного пункта;
- аттракцион с разных сторон и в разное время.
Такая функция, как добавление нескольких фотографий, будет полезна не только блогерам, но и бизнес-аккаунтам. Это поможет в сдержанной рекламе бренда и продвижении продукта. Выгрузка всех фото в один пост позволит не засорять ленту потенциальных покупателей. Таким образом продвигают свой бизнес не только частные фотографы, продавцы различных товаров в Insta, но и мировые бренды, такие как Coca-Cola, BMW или Forbes.
Бизнес-аккаунты делятся на те, которые продвигают свои продукты и услуги. И тем, и другим эта функция будет полезна.
Для продвижения товаров:
- фотографии изделий из разных частей;
- фотографии ассортимента продуктовой линейки;
- фотографии процесса изготовления изделия (особенно подходят для мастеров ручной работы);
- способ применения или инструкция по применению продукта;
- информация о скидках и акциях;
- как заказать товар?
Для продвижения услуг:
- вы можете добавить к посту больше видео, чем одно, увеличив время;
- продемонстрировать разные способы сотрудничества;
- показывать отзывы довольных клиентов;
- публиковать иллюстрации, чтобы заинтересовать вашу аудиторию.
Действия с компьютера
Меня часто спрашивают, как загрузить фото с ПК. Хочу отметить, что специального сервиса нет, но есть много вариантов решения проблемы.
Онлайн-сервисы
Для начала нужно воспользоваться другими сайтами.
Я использую сервисы автоматической рассылки, которые уже некоторое время предоставляют бесплатные услуги:
- InstaPlus.me;
- Zengram;
- SMMplanner.
После регистрации на сайте необходимо привязать аккаунт инстаграмм. Вы указываете дату, и серия фотографий публикуется автоматически. Задача онлайн-сервисов — экономить время пользователя. Кроме того, у них есть дополнительные функции, которыми вы можете воспользоваться.
Эмулятор на Android
это программа, которая копирует функции, интерфейс и возможности Android. Это программное обеспечение необходимо загрузить и установить на компьютер.
После активации вам необходимо авторизоваться. Загрузите «Instagram» из Google Play и войдите в свою учетную запись. К тому же все действия выполняются так же, как на смартфоне.
Я скачал следующие эмуляторы:
- BlueStack;
- MEmu Play.
В отличие от онлайн-сервисов, эти приложения можно использовать бесплатно неограниченное время.
Создание коллажа из фотографий
Иногда удобнее создать фотоколлаж, а затем добавить его в свой профиль. Таким образом, на одном изображении вы можете одновременно разместить несколько изображений с очень хорошим качеством. Мы собрали подборку лучших приложений для коллажей для телефонов!
Layout from Instagram
Layout from Instagram — удобное приложение, предназначенное для создания коллажей специально для Instagram. В нем уже есть большое количество готовых шаблонов с разными вариантами размещения изображений. Когда программа будет успешно установлена, откройте ее и посмотрите вводную презентацию. А потом нажимаем «Старт».
В галерее телефона выберите исходные изображения, из которых в будущем будет создан коллаж. Если готовых фото еще нет, сделайте их сейчас. Для этого вы можете воспользоваться опцией «Фотокабина» в приложении».

Теперь осталось расположить фотографии в правильном порядке, чтобы получилась цельная картина. Вы можете применять различные эффекты, переворачивать изображения, переворачивать их и так далее. Чтобы скачать готовую работу, нажмите кнопку «Сохранить», расположенную вверху экрана. Вы можете загрузить коллаж в галерею или сразу опубликовать в своем профиле в Instagram!
inCollage
Название этого приложения говорит само за себя, поэтому мы не будем долго останавливаться на его описании. Стоит только отметить, что в программе есть большой выбор различных коллажей и сеток, которые можно использовать для объединения фотографий. Также есть рамки, которые также пригодятся для придания изображению определенной формы.
Итак, давайте наконец перейдем к созданию коллажа. Вот подробное пошаговое руководство:
- На главной странице приложения выберите «Коллаж». Итак, мы даем разрешение на доступ к файловому хранилищу смартфона.
- Подбираем необходимые фото из галереи. Обратите внимание, что можно использовать максимум 18 изображений.
- Мы аккуратно расставляем картинки в нужном порядке. С помощью дополнительных инструментов мы можем применять фильтры, отмечать границы, добавлять текст или какой-то фон. В приложении много эффектов, поэтому используйте их с уверенностью.
- Создав коллаж, нажмите кнопку «Сохранить» в углу экрана. Ждем, пока изображение загрузится в галерею телефона. Кстати, вы можете сразу отправить его в Instagram, используя соответствующий значок.

Благодаря имеющимся инструментам готовый коллаж получается действительно аккуратным и красивым.
Учимся добавлять несколько фото в Инстаграм

С обновлением 10.9 в Instagram появилась возможность загружать до десяти фото / видео в один пост. Раньше эта функция была доступна только нескольким крупным рекламодателям, теперь — всем. Десятки однообразных фото больше не будут мусором в ленте. Новый формат публикации называется «Карусель». В этой статье мы покажем вам, как загрузить сразу несколько фотографий в одном посте.
Как добавить несколько фото в Инсте?
Если мы используем телефон / планшет:
- нажмите «плюс», чтобы выбрать нужное фото или видео.
- в левом нижнем углу находится кнопка с изображением двух перекрывающихся квадратов и надписью «Добавить несколько». Мы его награждаем.
- выберите несколько фото в Instagram для публикации. Изображения пронумерованы: посмотрим, в какой последовательности будет отображаться контент в карусели.
- при необходимости доработать.
- применяя фильтры! Вы можете делать все сразу, но можете делать это выборочно.
- добавить хэштеги, места и т д
- жмите «Поделиться» и наслаждайтесь результатом.

Публикуем снимки с компьютера
Несмотря на отсутствие функции добавления изображения в браузерной версии Instagram, многие пользователи нашли способ обойти это ограничение. Кроме того, мастера программирования были настолько умны, что могли интегрировать возможность добавления нескольких изображений в одну публикацию. Это позволило заинтересованным пользователям загружать свои фотографии без использования смартфонов. Наиболее эффективными в этой области являются сервис Instmsk и эмулятор операционной системы Android «Bluestacks». Какой из них использовать — решать вам.
С помощью онлайн-сервиса
Instmsk — это онлайн-клиент, который позволяет загружать фото и видео в свой профиль с помощью ПК. Сам процесс не обременен установкой необходимых программ. Все это выглядит так:
- В любом из браузеров откройте сайт сервиса — https://instmsk.ru/.
- Войдите в систему клиента, используя существующую учетную запись на основных платформах социальных сетей (facebook, vk, yandex и т.д.).

- Мы привязываем вашу существующую учетную запись Instagram.

- Теперь на главной странице у вас есть возможность добавить одно или несколько изображений. Выбираем последнее.

- В следующем окне нажмите на опцию «Выбрать файл». Загрузите предустановленные изображения с диска. Чтобы добавить еще одну фотографию и использовать функцию многократной загрузки, добавьте изображение еще раз, нажав ту же кнопку.

- Когда будете готовы, выберите опцию «Загрузить на Instmsk.ru», чтобы перейти в окно публикаций.

- В обновленном окне мы можем использовать доступные инструменты (обрезать фотографии, добавлять эффекты, хэштеги и описания) и размещать запись в нашей ленте.

Что если добавить несколько фото не получается?
Некоторые пользователи сталкивались с такой проблемой, когда не могли добавить больше фотографий, потому что функция просто отсутствует. Решается очень просто. Для этого вам нужно полностью закрыть приложение, а затем снова открыть его. Обычно достаточно одного раза, но если не получается, можно повторить. Иногда этого недостаточно, поэтому может помочь полная перезагрузка устройства. Это могут испытать пользователи iOS и Android. Во всех случаях мы используем одну и ту же схему. В версии 10.13 его можно выкинуть из приложения, и тогда будет полезно только обновление приложения.