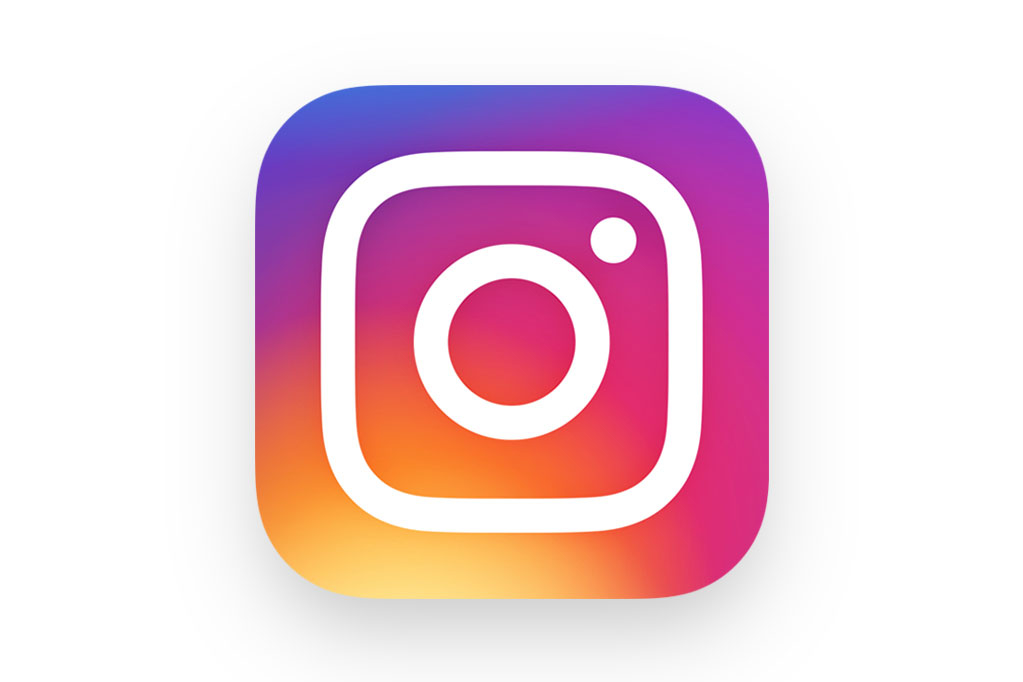- Что такое Stories
- Режимы и приемы создания сториз
- Наклейки и картинки для сторис в Инстаграмме
- Как создать фото с помощью Сторис в Инстаграм
- Фильтры в Сторис
- Маски в Сторис
- Стикеры в Сторис
- Рисование в Сторис
- Текст в Сторис
- Как сделать Историю
- Съемка видео и фото
- Добавление материалов из галереи
- Дополнительная обработка
- Как использовать истории в Инстаграм для продвижения
- Запустите продвижение
- Следите за статистикой
- Как добавить несколько историй
- Чем сторис отличается от фоток и видео в профиле?
- Как выложить готовое фото в Сторис
- Преимущества историй в ленте Инстаграм
- Способ 3: через компьютер
- C телефона
- На Андроиде
- Видео
- На Айфоне
- Как опубликовать фотографию старше 24 часов в историю в Инстаграме?
- Режимы сторис
- Настройки
- Все возможности и функции историй
- Режимы Stories
- Обзор редактора сторис
- Как отметить человека в сторис или добавить хэштег
- Как сохранить историю больше, чем на 24 часа
- Настройки Stories
- Функция «Близкие друзья»
- Как поделиться историей
- Как добавить ссылку в сторис
- Как узнать, кто смотрел сторис
- Как скрыть чужую историю
- Как удалить сторис
- Особенности Instagram Stories
Что такое Stories
Это особый вид поста в Instagram. Чаще всего они создаются для того, чтобы делиться с подписчиками срочными и актуальными материалами — объявлением о мероприятии, конкурсом или розыгрышем, опросом, их текущим местоположением или новостями, которые завтра не будут так важны.
Истории расположены над основной лентой на главной странице приложения и имеют вид кружков вокруг фотографий пользователей.

Чтобы просмотреть материал, просто нажмите на кружок. Неотредактированные истории выделяются розовым цветом, отображаемые истории — серым.
Режимы и приемы создания сториз
- Обычный. Снимайте, как описано выше, без добавления масок и эффектов.
- Творчество. Это включает в себя текст, гифки, тег «в этот день» (Instagram на ту же дату в прошлом году), тег «упоминание» и так далее
- Обитают. Передача видео с подключением к публичному общению: гостям, друзьям, подписчикам. Во время трансляции онлайн добавляются комментарии, вопросы и ответы.
- Бумеранг. Этот и другие режимы выбираются перед запуском в строке под большой белой кнопкой. В этом примере выбран «нормальный» (также известный как стандартный). Очередь движется налево, а перед нами бумеранг. Позволяет быстро фотографировать несколько раз подряд и вставлять последовательность фотографий, которая прокручивается вперед и назад.

- Коллаж. До 6 фотографий одновременно на одном экране. Они будут разные или одинаковые рамки, позаимствованные из галереи или новые — решать вам.
- Свободные руки. Очень доступный вариант! Нет необходимости удерживать спусковой крючок. Просто нажмите на нее один раз, и все — регистрация началась.
- Сосредоточьтесь. Вариант предназначен для портретов.
- Суперзум. Камера приближается и отдаляется с наложением дополнительной музыки и эффектов.
- Назад. Он включает демонстрацию последовательности снимков в обратном порядке. Эффект отображается только тогда, когда он отображается.
Наклейки и картинки для сторис в Инстаграмме

Фото и видео в историях Instagram можно разбавить элементами дополненной реальности на свой вкус (по аналогии со Snapchat). Значок «смайлик» внизу экрана помогает отображать множество интересных и необычных фильтров, чтобы связать с ними контент.
Наклейки Instagram Stories очень универсальны и позволяют добавлять дополнительный контекст в публикуемый контент. Чтобы добавить стикер в историю, сделайте снимок или запишите видео, затем нажмите кнопку стикера (смайлик в правом верхнем углу экрана), чтобы найти пользовательские стикеры для:
- Погода
- Текущее время
- Расположение и многое другое
Перед тем, как создавать историю в Инстаграм, лучше всего определиться с выбором необходимых стикеров и тегов. Для тех, кто ведет бизнес в социальных сетях, крайне важно соответствовать бренду и потребностям дела, чтобы не «напугать» потенциальную аудиторию. Instagram постоянно добавляет новые интересные функции, с помощью которых можно создавать увлекательные публикации:
- Дни недели и праздники;
- Тег местоположения
- Emoji;
- Обзоры;
- Прикольные очки, усы, короны и прочие мелочи.
Интересный вариант — наклейка с хэштегом. Другие пользователи могут легко найти другие фотографии с таким же названием, просто нажав на наклейку. Выберите значок с названием «хэштег» и настройте его в соответствии с потребностями контента. К стандартному тексту историй можно добавить хэштег, он также будет кликабельным.
Вы даже можете превратить свое или чужое лицо в стикер. Сделайте фото или видео, затем коснитесь значка смайлика. После этого нажмите на вариант наклейки со значком камеры. После входа в режим съемки остается сделать селфи или видео и удерживать его, чтобы сменить края на размытие, круг или квадрат. Впоследствии с полученным клеем можно манипулировать так же, как с другим клеем.
Добавление стикеров в историю может отличить одну учетную запись от сотен других и передать как можно больше полезной информации подписчикам.
Как создать фото с помощью Сторис в Инстаграм
Истории считаются прекрасным творческим инструментом. Все, что вам нужно, — это фотоаппарат и немного вдохновения. Поэтому давайте узнаем, как можно создавать контент с помощью историй, и тогда вы обязательно узнаете, что делать.
Сначала перейдем в раздел Истории. Вы можете сделать это, как указано выше. Если вы уже загрузили Истории за последние 24 часа, чтобы добавить новую историю, вам нужно перейти в ленту новостей и щелкнуть значок камеры в левом верхнем углу:

Сделайте снимок простым нажатием кнопки спуска затвора:

А теперь перейдем к творческой части создания контента. После того, как вы сделали фотографию, у вас есть доступ к редактированию. Вы можете применять фильтры, выбирать маски, добавлять стикеры и текст. Рассмотрим подробнее каждый инструмент.
Фильтры в Сторис
Всего фильтров 11. Вы можете перемещаться между ними влево-вправо и останавливаться на том, что вам больше всего нравится:

Фильтры — это набор настроек, которые изменяют цвет, яркость, резкость и общий баланс изображения
 |
 |
Маски в Сторис
Маски — это инструменты дополненной реальности. С их помощью вы можете оживить свои фотографии. Чтобы добавить маску к фотографии, нажмите на круглое изображение лица в верхнем левом углу:

Затем вы можете выбрать одну из представленных масок:

Чтобы найти нужную маску, вы можете прокрутить значки масок слева направо:

Стикеры в Сторис
Наклейки — это набор смайлов, которые можно прикрепить к фотографии. Чтобы открыть меню стикеров, нажмите на квадратный смайлик:

Выберите подходящий смайлик, смахивая его вверх и вниз:

Есть обычные стикеры — это смайлы и разные значки, цифры:

А также есть интерактивные стикеры, с которыми ваши подписчики могут взаимодействовать во время просмотра историй:

Наиболее популярны геолокации, с помощью которых можно отметить определенное место, например, кафе или город:

Также есть смайлы для опросов, вопросы, хэштеги и гифки:

Вы можете по отдельности попробовать, как они работают, и подобрать подходящий:

Рисование в Сторис
С помощью этих инструментов вы можете нанести на фотографию любой дизайн. Таким образом, вы можете делать абсолютно уникальные фотографии. Чтобы начать рисование, нажмите на соответствующий значок вверху:

Теперь вам просто нужно выбрать желаемую кисть и ее толщину:

Пальцем раскрасьте:

Текст в Сторис
А лучший творческий инструмент в Stories — это текст. Вы можете прокомментировать свою фотографию, добавив к ней текст. Или создавайте контент на основе не только фотографий, но и текста для своих подписчиков. Чтобы выбрать этот инструмент, щелкните значок с буквами вверху справа:

Напишите предложение или целый абзац:

Затем выберите шрифт. Всего в рассказах пять персонажей. Чтобы изменить их, нажмите на название шрифта вверху по центру:
 |
Вы можете изменить цвет текста. Для этого просто выберите подходящий цвет ниже:

И ваш текст в нем раскрасится:

Некоторые шрифты поддерживают так называемый «водяной знак». Это время, когда вы можете выбрать фон текста. Чтобы включить фон, щелкните значок с буквой A и звездочками вверху слева:

Затем выберите нужный цвет из следующего:

Если вам не подходит ни один цвет, вы можете найти его самостоятельно, нажав и удерживая один из представленных цветов. Появится вся палитра. А теперь выберите желаемый цвет, проведя пальцем по палитре:

Вы также можете использовать пипетку, чтобы выбрать желаемый цвет на фотографии. Нажмите на пипетку слева:

Затем наведите указатель мыши на любую точку фотографии:

Как сделать Историю
В том же ряду, где мы видим чужие истории, находится наш аватар со знаком плюс. Просто нажмите на нее и приступайте к добавлению актуальных новостей.

Другой вариант — нажать на синий знак плюса рядом с основной фотографией на вашей странице. Откроется новый экран и включится камера устройства. Внизу есть варианты, с помощью которых мы будем создавать интересные новости для наших друзей.

Здесь также можно настроить публикацию. Для этого нажмите на шестеренку в верхнем левом углу.
Если это не первая сегодняшняя публикация, чтобы добавить новую, проведите пальцем слева направо в разделе Истории. Вы можете создать множество видео и фото этого типа, добавить их в ленту.
Для историй есть 2 варианта: снимать видео и фото в реальном времени и загружать материалы из галереи устройства. Рассмотрим каждую из них.
Съемка видео и фото
Чтобы сделать снимок, нажмите на большой кружок внизу в центре. Нажмите и удерживайте, чтобы добавить видео. В процессе съемки вы можете одновременно создавать несколько коротких видеороликов. Никаких дополнительных действий выполнять не нужно, программа сама разделит видеоматериал на действующие во времени фрагменты. Видео записывается 15 секунд.
Когда вы переключаетесь на создание истории, автоматически активируется обычный режим съемки. Но если вы прокрутите нижнюю строку, мы увидим другие возможности:
- текст — набор текстового сообщения на белом фоне;
- прямая трансляция — особый вид записи, которую люди могут видеть в реальном времени, комментировать и ставить лайки;
- бумеранг — создайте несколько фотографий и вставьте их в зацикленный GIF;
- суперзум — короткое видео с эффектом быстрого приближения к объекту и музыкой;
- обратный снимок — воспроизведение видео в обратном порядке;
- свободные руки: запишите видео, просто нажав на кружок, не удерживая его.

Попробуйте эти режимы, чтобы увидеть, на что они способны. После того, как вы отсняли видео или фотографию, нажмите кнопку «Далее» и выберите метод публикации: опубликовать в Stories или отправить отдельным друзьям.
Добавление материалов из галереи
Вы можете создать историю из фотографий и видео, сохраненных на вашем телефоне. Для этого нужно нажать на квадрат в левом нижнем углу экрана.

Выберите нужный файл на вашем устройстве и нажмите на него. Готово, графика загружена.

Обратите внимание, что вы можете выбирать и добавлять в истории разные изображения.

Дополнительная обработка
Вы можете сразу опубликовать фотографию или отредактировать ее с помощью инструментов, расположенных в правом верхнем углу. Добавить к изображению:
- текст — для этого используется значок буквы;
- фильтры — проведите пальцем влево и вправо по экрану, чтобы получить хроматический эффект, например, превратить изображение в монохромное;

- смайлики, стикеры, хэштеги, опросы — все эти бутерброды спрятаны под лицом загнутым уголком, также их можно увидеть, проведя пальцем по экрану снизу вверх;

- рисунки: нажмите на карандаш, внизу выберите цвет и рисуйте в свое удовольствие;
- анимация: прятаться под крайней левой пиктограммой в виде смайлика со звездочками;
- свайп — стрелка со ссылкой на другие страницы в Интернете.
Все зависит от вашей идеи. Вы можете менять графику сколько угодно. Когда все будет готово, нажмите «Ваша история» внизу экрана, и запись будет добавлена в ленту новостей ваших подписчиков.
Как использовать истории в Инстаграм для продвижения
Запустите продвижение
Вы можете начать быстрое продвижение из интерфейса историй (аналогично пост-продвижению). Пошаговые инструкции, требования к рекламным статьям и возможные проблемы с запуском вы можете найти в статье о продвижении историй.
Интерактивный. С помощью интерактивных стикеров вы можете создавать опросы, викторины и получать отзывы от подписчиков. Наклейки увеличивают вовлеченность контента.
Проблемы. Возможность запускать задачи в Instagram с помощью соответствующей наклейки.
Маски. Маски AR — это технология дополненной реальности, которая позволяет вам опробовать разные изображения в историях. Есть простые маски (цветные фильтры, собачьи уши, корона на голове) и есть сложные, например маска прогноза, виртуальная раздевалка, сканер на базе трекера AR (например, вы сканируете сумку и получить ссылку на сайт магазина, где можно купить). Любой пользователь может создать свою маску и опубликовать ее в социальной сети, если маска прошла модерацию.
Но маски — это не только бизнес-развлечение, но и способ заявить о себе, привлечь новых подписчиков и клиентов и повысить узнаваемость бренда. Каждая маска имеет ссылку на ее автора. Для достижения цели нужно создать интересную маску, которой будут активно пользоваться пользователи Instagram.
Пример использования масок AR для продвижения бренда — Vogue:

Связи. Вы можете добавлять ссылки на истории, чтобы перенаправлять зрителей на внешние и внутренние ресурсы. Например, вы можете опубликовать историю с продуктом и ссылку на этот продукт в интернет-магазине (функция доступна для бизнес-аккаунтов с более чем 10 000 подписчиков). Внутренние ссылки (истории с упоминаниями, репосты, видео IGTV) можно публиковать с любым количеством подписчиков.
Создание навигации. Прикрепляя самые свежие истории, вы можете держать самые важные истории на виду и использовать их в качестве мини-разделов своего профиля.
Обратная связь. Благодаря интерактивным стикерам, например, таким как «Опрос», «Вопросы», «Тест», «Слайдер», вы можете получать отзывы от подписчиков и использовать их в своих целях, например на основе вопросов подписчиков, загружать новые истории с ответами.
Скорость покрытия увеличилась. Короткие видеоролики позволяют охватить обычных пользователей и тех, кто посещает Insta просто ради рассказов. Высокий уровень раскрытия информации связан с тем, что люди боятся упустить важную информацию, зная, что история исчезнет через 24 часа, поэтому они стараются просматривать истории сразу после входа в профиль.
С помощью историй вы можете объявлять о выпуске новых постов (таким образом, привлекая к ним трафик), привлекать новую аудиторию, когда истории летают в рекомендациях, и даже повышать активность профиля (любая естественная активность является преимуществом для «кармы» людей профиль с точки зрения алгоритмов Instagram).
Увеличьте вовлеченность аудитории. Истории более мотивированы на активность, чем обычные посты — для этого есть интерактивные стикеры, быстрые реакции, ссылки, репосты. Кроме того, Stories обычно публикуют более «естественный» контент в формате «здесь и сейчас» по сравнению с идеальной фотографией в ленте, и подписчикам это нравится: они охотнее смотрят, репостят и комментируют короткие видео.
Следите за статистикой
Статистика доступна для бизнес-аккаунтов и авторов. На что обращать внимание при анализе статистики историй и как узнать, нравятся ли ваши истории зрителям. Важнейшие критерии:
Впечатления: общее количество просмотров истории. Правда, Instagram учитывает не уникальные просмотры, а общие, поэтому этот критерий не совсем объективен. Если 1 человек смотрел историю 10 раз, число будет 10. С другой стороны, если зритель видел одну и ту же историю несколько раз, это означает, что он чем-то зацепил ее.
Покрытие — вот и уникальные взгляды. Эта информация предоставляет больше информации, поэтому, когда вы запрашиваете у блогеров статистику перед заказом рекламы, обращайте особое внимание на освещение. Чем больше покрытие, тем лучше.
Прокрутка вперед: этот индикатор косвенно говорит о качестве контента. Если историю просматривают, не досмотрев ее до конца, она, скорее всего, не интересна или подписчик хочет видеть больше историй в списке. Но вы также можете просмотреть его по ошибке.
Прокрутка назад — а этот показатель уже более ценный, он указывает, что пользователю интересна история и он хочет взглянуть на нее еще раз. Таким образом, вы можете определить наиболее часто просматриваемые истории, проанализировать, как они зацепили пользователей, и выпустить больше контента такого типа.
Как добавить несколько историй
В Instagram вы можете добавить свою историю в любое время с помощью меню приложения. Добавленные фото и видео будут прокручиваться автоматически. На все дополнительные публикации можно наносить эффекты, подписи, смайлы.
Как добавить еще одну историю в Instagram:
- Откройте приложение.
- Нажмите значок истории на две секунды.
- В открывшемся меню выберите опцию «Завершить свою историю».

- Сделайте снимок с помощью камеры или выберите фотографию из памяти устройства.
- Публикуйте дополнения.
Чтобы узнать, сколько людей видели истории, щелкните значок истории. Информация указана в нижнем левом углу. Instagram учитывает только просмотры зарегистрированных аккаунтов.

Чем сторис отличается от фоток и видео в профиле?
Не путайте файлы, загруженные в Instagram, и его истории. В первом случае они остаются там на нужный вам срок (до отмены). Во втором хранятся всего 24 часа.
1. Вы можете продлить «срок хранения», изменив настройки. Вы видите ниже предложение изменить профиль «Действующий»? В нем мы отмечаем интересные файлы с помощью.

2. Сохранить чужой пост можно двумя способами: записав его прямо с экрана или загрузив специальное приложение. Сам Instagram не предоставляет такой возможности.
3. Фотографии и видео можно сохранять в галерее телефона. Для этого откройте истории в правом нижнем углу и активируйте вертикальные эллипсы. В раскрывающемся меню выберите «настройки» и включите все соответствующие параметры в открывшемся окне.


Также есть возможность опубликовать фильм в виде традиционного поста. Все, что вам нужно сделать, это выбрать «Поделиться в публикации».
4. Есть ограничения: только для близких друзей, с разрешением комментировать или нет. Все запускаются по инструкции выше.
5. Количество созданных и опубликованных историй не ограничено. 20 подряд? Почему бы не добавить еще?
Как выложить готовое фото в Сторис
А теперь давайте узнаем, как публиковать истории в Instagram, если вы уже сделали фото на обычную камеру телефона.
Перейти в ленту новостей. Когда вы открываете приложение, сначала загружается новостная лента. Если вы находитесь в своем профиле, чтобы перейти к ленте новостей, вам нужно нажать на значок дома в нижнем левом углу:

Итак, мы в ленте новостей:

Теперь нам нужно нажать на значок в левом верхнем углу со словами «Твоя история»:

Вы перешли в раздел камеры, и изображение с вашей передней или основной камеры будет отображаться на экране:

Но так как теперь нам нужно загрузить фотографию, которую вы уже сделали, поэтому щелкните значок «Галерея» в левом нижнем углу:

Все материалы, которые есть в вашем телефоне, откроются перед вами.

Если вы не можете найти фотографию, которую хотите загрузить, перейдите в другую папку. Для этого нажмите кнопку «Галерея»:

И во всплывающем меню выберите нужную папку:

Найдя нужное фото, нажмите на него:

Фотография еще не опубликована и сейчас мы редактируем:

Первое, что вам нужно сделать, это проверить, правильно ли расположена фотография. Если вы хотите увеличить фотографию, сведите ее двумя пальцами и раздвиньте. Если вам нужно уменьшить масштаб, сведите два пальца вместе соответственно:
 |
 |
Вы также можете переместить фотографию на экране, если вам это нужно. Для этого также зажмите фото двумя пальцами и переместите под нужным углом:
 |
 |
Теперь вы уже можете опубликовать свою фотографию, если считаете, что она готова. Для этого просто нажмите кнопку «Ваши истории»:

Но возможности историй на этом не заканчиваются. Я рекомендую вам изучить все возможности, доступные вам как при загрузке уже сделанных фотографий, так и при создании фотографии с помощью Instagram.
Архив публикаций
Я уже сказал, что через день история отправляется в архив. Чтобы открыть архив, зайдите в свой профиль, вверху справа, нажмите на три полоски и выберите «архив». Все ваши истории будут здесь, пока вы их не удалите.
Преимущества историй в ленте Инстаграм
Основные особенности функции добавления историй в Instagram:
- Удобство этой функции в том, что ваши подписчики могут просматривать фото и видео истории в удобном формате. Они войдут в слайды. Ваша аудитория сможет комментировать и ставить лайки, если они этого захотят. Когда сервис удаляет эту историю, он удаляет лайки и комментарии соответственно.
- вы можете снимать новые фото и видео с помощью стандартной камеры смартфона или добавлять их из галереи устройства. По какой-то причине Instagram не любит, когда пользователи публикуют материалы старше суток, поэтому вам нужно будет делать новые фото и видео или загружать те, что сделаны за последние 24 часа. Несмотря на это, дальше мы расскажем, как обмануть Инстаграм.
- По прошествии первого дня с момента загрузки первого слайда Instagram удаляет «мини-отчет». Но пользователь может успеть сохранить все данные до того, как они исчезнут. После: их можно добавить в основную ленту Instagram. Для этого на экране должна быть специальная кнопка.
- В свои истории вы можете добавлять не только стандартные фильтры Instagram, но и специальные объекты, дополняющие реальность: маски. Еще на этапе создания вы можете найти кнопку вроде смайлика со звездочками, которая позволяет украсить ваши истории, чтобы подписчиков было интереснее.

Разработчики Instagram серьезно относятся к безопасности пользователей и наделяют приложение полезными функциями. Например, как установить приватность. При стандартных настройках ваши истории видят абсолютно все пользователи. Но вы можете настроить его так, чтобы их могли видеть только избранные подписчики. Его можно настроить так, что для одних этот контент будет недоступен, а другие будут видеть все. Также в настройках можно добавлять отдельных людей в черный список. Ввод его означает абсолютное лишение доступа к странице.
Способ 3: через компьютер
Изначально добавить историю с компьютера в Instagram невозможно. На экране доступен только предварительный просмотр. Но есть дополнительные сервисы, позволяющие загрузить свою историю на компьютер.
Пример — SMMplanner. Предназначен для публикации в социальных сетях по расписанию.
Чтобы загрузить свою историю, вам необходимо:
- Зарегистрируйтесь, подключите SMMplanner к своему аккаунту в Instagram.
- После подключения профиль появится в списке доступных. Система работает только с аккаунтами, у которых уже есть подписчики и публикации (не менее 5).

- Вы можете загрузить готовый рассказ, сделанный в любом редакторе, или фото. При необходимости добавьте стикеры, запланируйте желаемое время публикации.
- В вертикальном меню слева выберите изображение самолета, затем — «Спланируйте историю».

- Вы можете выбрать изображение, изменить фон, стикеры.
Для рассказа лучше всего выбирать контент в формате 9:16. Если видео длится до 15 секунд. С помощью редактора изображений изображение изменяется так, как оно будет отображаться в истории: щелкните значок карандаша на добавленном изображении (верхний левый угол).
Иногда аккаунт может не подключиться — такое бывает с профилем через 15-20. Это зависит от прокси. Каждому профилю при регистрации назначается индивидуальный прокси — при невозможности его использования процедуру необходимо повторить через 2-3 часа.
Дополнительная информация! SMMplanner не сохраняет пароль для учетной записи Instagram — он сохраняет только текущее соединение. Если вы вдруг забудете код, система не сможет его выдать — учетную запись придется добавлять заново, с нуля.
C телефона
Есть две основные мобильные платформы: IOS и Android, каждая из которых имеет собственный клиент Instagram. Давайте рассмотрим, как добавить в инста рассказы о каждой из них.
На Андроиде
- Запустите приложение insta на своем смартфоне.
- На верхней панели нажмите значок «Ваша история», чтобы начать создавать свою историю.

- Сделайте фото или видео с помощью камеры или выберите из галереи.
- Используйте разные элементы, чтобы добавлять викторины, стикеры и многое другое.

- Нажмите «Ваша история», чтобы опубликовать свою историю в ленте историй.

Видео
На Айфоне
- Откройте приложение insta на своем смартфоне.
- Коснитесь значка камеры или «Ваша история».

- Если вы планируете делать историю впервые, предоставьте приложению доступ к камере и микрофону устройства.

- Сделайте снимок в реальном времени или выберите его из галереи.
- Отредактируйте изображение с помощью верхней панели, там есть стикеры, текст и прочее.
- Когда будете готовы, нажмите кнопку «История».
После этого история появится в ленте над лентой сообщений.
Как опубликовать фотографию старше 24 часов в историю в Инстаграме?
Хотя создатели считали, что добавлять истории старше суток невозможно, иногда нужно добавить настоящую старую фотографию, чтобы сделать свою историю более органичной. Поэтому есть смысл научиться обмануть систему. Для этого вам нужно открыть камеру на экране Instagram Stories. Затем прокрутите вниз. Должен открыться экран с эскизами фотографий, сделанных за последние 24 часа.
Самое логичное, что приходит в голову в первую очередь, — это сделать скриншот старого изображения. Или записываем новое видео или новое фото. Чтобы сделать снимок экрана на iOS, вам нужно одновременно удерживать кнопку блокировки и кнопку «Домой». Владельцам Android нужно зажать две кнопки: заблокировать и уменьшить звук. Если ничего не помогает, есть смысл поискать в интернете инструкцию к конкретной модели смартфона. После того, как снимок экрана сделан, он добавляется в галерею как новая фотография и может быть добавлен в историю.
Есть еще один вариант, для его выполнения вам потребуется скачать дополнительное приложение. Например, как «Storied For Instagram». Он платный, но если с такой проблемой приходится часто сталкиваться, то в этом есть смысл.
Но Instaved любит и ценит своих читателей, зачем тратить деньги на платное приложение, если можно найти бесплатный аналог и потратить сэкономленные деньги на .., а также на увеличение лайков и подписчиков. Бесплатным аналогом для Android является приложение «Галерея историй для Instagram», а для iOS — «Story Uploader”.
Вы также можете добавить различную музыку в свои видео в Instagram Stories, чтобы они выглядели живее и интереснее. И, конечно же, не забывайте про жизненный трюк, которым мы поделились в начале статьи.
Режимы сторис
Методы указаны внизу истории. Чтобы изменить режим, вам нужно провести пальцем вниз вправо или влево.
Нормальный — открывается по умолчанию. Если нажать на кружок внизу, появится фотография. А если подержать, будет видео.
Удерживайте и начинайте поднимать палец по экрану — будет приближение кадра.
Увеличивается в «нормальном» режиме
Live: название говорит само за себя. Онлайн-общение.
В прямом эфире в Instagram
Текст: выберите шрифт на цветном фоне и напишите свой текст.
Текст истории Instagram
Бумеранг — это зацикленное видео.
Бумеранг в Instagram Stories
Коллаж: фотографии объединяются в коллаж.
Коллаж в историях Instagram
Superzum — видео со встроенными спецэффектами и музыкой.
История лимонника в рассказах Instagram
Громкая связь: видео записывается без удерживания пальцем кнопки внизу экрана.
Режим громкой связи в Instagram Stories
Обратите внимание, что маски популярны в рассказах. Даже если вы хотите спать и не расчесываетесь, маска будет держать вас в порядке. Бесплатная магия Instagram.
Применяйте маски к историям в Instagram
Если вы продаете косметические средства для лица, воспользуйтесь им. Вы можете оформить маску в виде изделия: нашивки, очки, шапки. Затем покупатель может опробовать товар в Интернете. Он привлекает и продает одновременно. Инструкция по созданию маски прилагается.
Настройки
В течение 24 часов историю можно редактировать, настраивать или удалять. Откройте опубликованный материал и нажмите на 3 точки в правом нижнем углу. Выберите нужный вариант.

Заходим в настройки.

Перемещая ползунки и устанавливая флажки, мы сами адаптируем расположение материалов. Вот возможности, которые предлагает нам приложение:
- скрывайте свои истории от определенных людей;
- выбирайте лучших друзей и делитесь последней информацией только с ними;
- выбрать, кто может отправлять сообщения;
- разрешить сохранение материалов в архиве и в галерее на устройстве, чтобы иметь к ним доступ даже после удаления Истории;
- разрешать или запрещать совместное использование и повторную публикацию сообщений.
Используйте эти возможности для удобной публикации новостей.
Все возможности и функции историй
Режимы Stories
В инструменте «История» доступны два формата: сама история и прямая трансляция.
История. Здесь есть несколько режимов:
Загрузите готовое видео / фото: нажмите квадрат в левом нижнем углу, выберите медиафайл из галереи, добавьте стикеры или изображение, если нужно, опубликуйте (это самый простой способ, о котором мы писали выше).
Маски и эффекты — круги по основному сюжету. Проведите пальцем влево, чтобы просмотреть все эффекты. Их могут скачать сами пользователи, есть стандартные и специальные от самой Инсты: голосовые эффекты и другие.
Create — Story с градиентным фоном и текстом. Прочтите лайфхаки, чтобы создать фон для историй.
Бумеранг — зацикленное видео.
Коллаж — рассказ из нескольких фотографий или изображений. Этот режим не очень функциональный, поэтому, если вы хотите создать действительно классную композицию, мы рекомендуем вам прочитать наш обзор приложения для коллажей.
Суперзум — эффект масштабирования. Хорошо сочетается с драматической музыкой.
Громкая связь: позволяет снимать рассказ, не нажимая кнопки во время записи.
Кроме того, уже стали доступны многие режимы: — «Уровень» и «Съемка из нескольких источников», что позволяет снимать до 8 историй одновременно.
Обзор редактора сторис
В редакторе по-прежнему мало функций, хотя разработчики пытаются его развивать, например, добавляя новые стикеры. Что это на данный момент:
Стикеры бывают обычными и интерактивными. О стикерах мы написали отдельную статью с обзором всех стикеров.
GIF-файлы и эмодзи. Анимированные GIF-файлы и статические смайлы находятся в том же положении, что и стикеры.
Инструменты для рисования: 4 кисти и инструмент для рисования стрелок. Вы можете изменить цвет кистей.
Текст: доступно 9 символов, можно создавать анимированный текст.
Как отметить человека в сторис или добавить хэштег
Чтобы отметить человека в истории на панели стикеров, найдите стикер @mention и укажите имя пользователя. Вы получите уведомление о торговой марке.
Статья по теме: все способы отметить пользователя в Instagram.
Чтобы добавить хэштег, найдите соответствующий стикер и напишите слово для тега.
PS Наклейки можно уменьшить и сделать менее заметными, чтобы они не отвлекали от самих рассказов: если нажать на наклейку, табличка станет прозрачной, если опять же наоборот будет цветная наклейка. Всего есть 3 режима.
Как сохранить историю больше, чем на 24 часа
Для этого мы создали раздел «Основные моменты». По сути, вы можете не только делиться ценными историями, но и создавать разделы, например, FAQ, альбом с товарами и ценами, инструкции, тематические сборники.
Пошаговое руководство по основным моментам: как создавать разделы, как добавлять истории, как создавать обложки и зачем обновлять истории.
Важно: чтобы сохранить избранные истории, они должны сначала перейти в архив — включите сохранение в архив в настройках истории.
Настройки Stories
Настройки можно найти в значке «шестеренка» — в верхнем левом углу сразу после открытия историй.
Что можно настроить:
От кого скрывать историю — если вы не хотите, чтобы ваш муж, жена, начальник, бывший или просто плохие люди смотрели ваши истории и прямые трансляции, добавьте их имена в список. Второй способ скрыть историю — открыть статистику, нажать на 3 точки перед именем человека, который смотрел историю, и нажать «Скрыть историю» — следующие истории будут недоступны для этого человека.
Близкие друзья: список избранных, в которые можно отправлять конфиденциальные истории.
Разрешить ответы на сообщения: настройте, кто может отвечать на историю. Чтобы избежать спама, лучше всего ограничить список этих людей.
Сохранение: сохранить историю в галерее и в архиве (последнее важно для текущей).
Репост: вы можете разрешить пользователям делиться вашими историями на IGTV, своими историями и своими сообщениями. Вы также можете настроить автоматическую публикацию историй в историях на Facebook.
Функция «Близкие друзья»
Раньше нужно было создать 2 аккаунта — личную и общедоступную, чтобы делиться контентом с разными группами людей — родственниками, коллегами, друзьями, подписчиками. При этом запутаться в счетах было легко. Чтобы облегчить страдания пользователей, разработчики добавили в Instagram функцию «Близкие друзья»: это закрытый список, который позволяет делиться контентом с небольшим кругом людей.
Как составить список близких друзей и использовать его при публикации историй — подробно в статье.
Как поделиться историей
Когда история будет опубликована, откройте ее и нажмите «Поделиться». В открывшемся окне мы выбираем, куда отправить историю: вы можете поделиться ею в Директе, отправить на почту или в другие социальные сети.
Также пункт «Поделиться в…» находится в меню «Истории» (кнопка «Еще», 3 балла). И есть отдельный пункт «Поделиться в публикации», который позволяет загружать историю как публикацию.
Вы также можете делиться сообщениями в своих историях, добавлять видео из IGTV в свои истории (только для предварительного просмотра) и делать репосты, в которых автор упомянул вас.
Как добавить ссылку в сторис
Вы можете добавлять ссылки на истории как на внешние ресурсы (сайты, YouTube, другие социальные сети), так и на внутренние (аккаунты, посты, другие истории). Внешние ссылки отображаются в виде прокрутки и слова «Еще».
Как узнать, кто смотрел сторис
Список пользователей, просмотревших историю, отображается в статистике истории. Здесь вы также можете указать, от кого скрывать свои истории (оба метода сокрытия историй описаны выше в разделе о настройках историй).
Как скрыть чужую историю
вы можете скрыть истории конкретных людей, не отказываясь от подписки (если вы не хотите, чтобы они играли в общей ленте историй). Это временный блок. Чтобы включить его, нажмите и удерживайте историю на ленте и в открывшемся окне нажмите «Скрыть». История переместится в конец списка и не будет отображаться при просмотре других историй.
Чтобы снова активировать отображение историй этого профиля, мы делаем то же самое, за исключением того, что вместо «Скрыть» будет «Показать».
Как удалить сторис
Чтобы удалить историю, откройте ее после публикации, нажмите «Еще» — «Удалить». Однако, если вы включили сохранение галереи в настройках истории, история останется там после удаления. Но в архиве остаются только опубликованные, а не удаленные рассказы.
Особенности Instagram Stories
Ключевое различие между Стори и обычным постом заключается в том, что он остается в ленте в течение 24 часов, а затем исчезает, если вы не перенесете его в фактические материалы, которые находятся под фотографией вашего профиля.
Для этого нажмите на знак плюса в разделе и выберите историю, которую хотите закрепить и оставить доступной даже через 24 часа. Вас также может заинтересовать возможность загрузить Instagram Story на свое устройство.
Еще одна особенность — отсутствие публичных комментариев. Сообщения отправляются в Директ, но не отображаются под записью. Через сутки истории исчезнут из ленты, а переписка останется.
Вы можете узнать количество просмотров ваших новостей. Для этого откройте его и проведите пальцем по экрану снизу вверх. Откроется поле, в котором вы можете увидеть людей, просмотревших Историю. Здесь вы также можете добавить материал и изменить настройки.

Чтобы фотография или видео появлялись в обычных сообщениях, перейдите в раздел «История», щелкните три точки в правом нижнем углу экрана и выберите «Поделиться для публикации». После этого изображение или видео появится в общей сетке ваших постов.