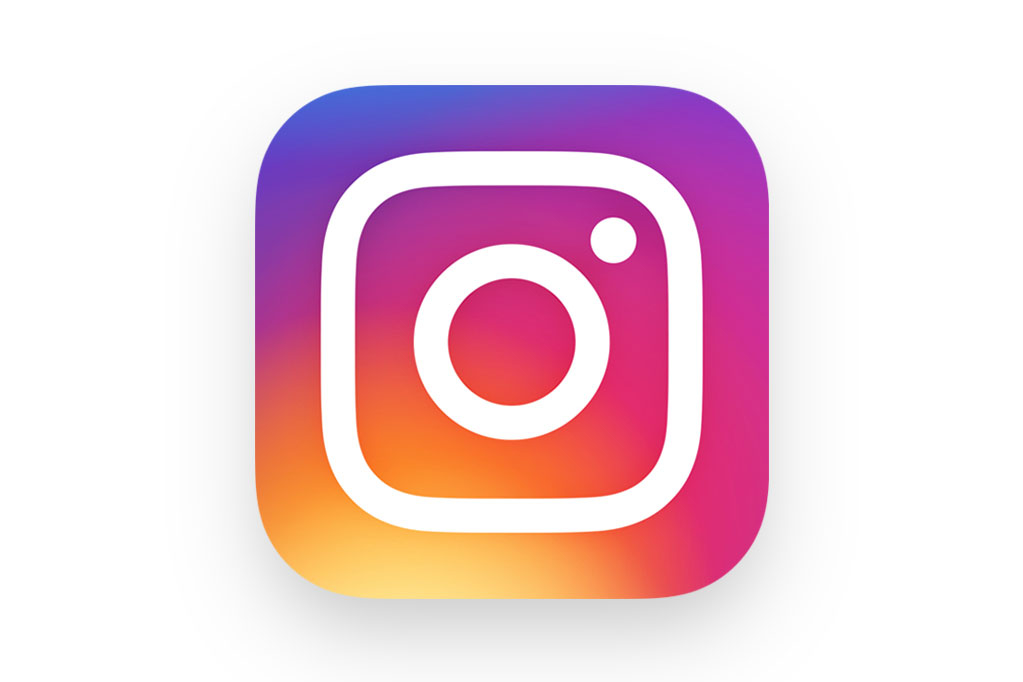- Как загрузить фото с телефона в Instagram без программ: полная инструкция
- Как загрузить фото из галереи телефона в Instagram
- Как разместить в Instagram фото в полном размере?
- Как добавить фото в Instagram в полном размере без обрезки
- Выложить фото с Андроида
- Через приложение
- Через галерею
- Добавление фото в Инстаграм с телефона
- Вариант 1: Через приложение Instagram
- Вариант 2: Через галерею устройства
- Как загрузить фото в Instagram в полном размере без потери качества
- Требования для загружаемых в Инстаграм фото
- Как добавить фото в Инстаграм с компьютера, используя официальное мобильное приложение
- Стандартное приложение для ПК
- Как загрузить в Instagram вертикальное фото с телефона
- Почему фото не добавляются в Инстаграм?
- Какие снимки можно выкладывать в Instagram, а какие – категорически запрещено
- Как проблемы могут возникнуть при загрузке фото?
- Добавить фото с телефона в Instagram в 4 шага
- Adnroid
- Через само приложение
- Из галереи гаджета
- Видео
- Выложить фото с Айфона
- Через приложение
- Из фотопленки
- Как загрузить исчезающее фото в Instagram с телефона
- Что делать, если при загрузке поста появляется «Ошибка»
- Как опубликовать фото через компьютер
- 1 способ
- 2 способ
- Как добавить в Instagram сразу несколько фото?
- Несколько слов о добавлении изображений в Instagram с ПК
- Пошаговый алгоритм загрузки фотографии в Instagram
- 1. На Андроид
- 2. На Айфоне
- Можно ли отредактировать уже опубликованный пост
- Сколько фоток можно добавить в инстаграм за день?
- Как обрезать фото и добавить в Инстаграм
- iPhone
- Через приложение:
- Из фотопленки
Как загрузить фото с телефона в Instagram без программ: полная инструкция
Вы можете загрузить фотографию в Instagram с телефона Android несколькими способами. Загрузка фотографии прямо в Instagram — самый простой и распространенный метод. Чтобы использовать его, выполните следующие действия:
- Запустите Instagram.
- Щелкните значок «+», расположенный в центре нижней строки меню.
- Проведите пальцем вверх, чтобы полностью открыть список последних фотографий, или выберите папку на своем устройстве, из которой мы загрузим изображение.
- Коснемся изображения, которое хотим опубликовать.
- При желании мы можем отрегулировать размер, создать коллаж или добавить еще несколько фотографий.
- Щелкните по кнопке «Далее».
- Отредактируйте изображение, выберите фильтр или настройте параметры точности: экспозицию, контраст, насыщенность цвета.
- Снова нажмите «Далее».
- Введите свою подпись в окне консультации, отметьте людей и местоположение на фотографии (Также необязательно»).
- Щелкните «Поделиться».

Готовый! После этого фотография будет автоматически загружена в ваш профиль в Instagram.
Как загрузить фото из галереи телефона в Instagram
Чтобы загрузить фотографию из галереи, просто откройте фотографию, нажмите «Поделиться» и выберите «Instagram».
В гаджетах на iOS также есть два способа загрузки изображений в Instagram: через саму социальную сеть и из фотопленки.
Как разместить в Instagram фото в полном размере?
До недавнего времени все рамки для профиля в Instagram приходилось обрезать. В сети принимались только квадратные изображения. Ограничения по размеру и ориентации изображения были сняты. Неважно, вертикальный он или горизонтальный.
Затем выберите фотографию из галереи или создайте новую камеру. Отрегулируйте размер перед загрузкой в профиль. Чтобы изображение не обрезалось, используйте двойные квадратные скобки внизу слева
угол – ![]() … Полный размер без гарантии обрезки.
… Полный размер без гарантии обрезки.
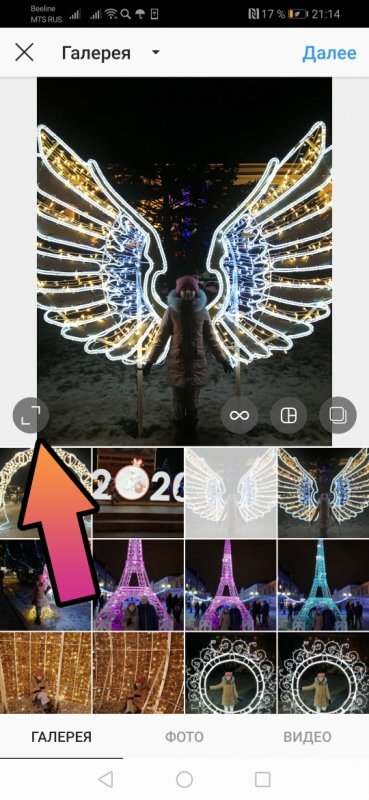
Вырезать можно следующим образом. Выбрав его, коснитесь центра и разведите пальцы в разные стороны — появится сетка. Перемещайтесь, пока не останется только желаемое изображение, и нажмите «Далее».
Затем отфильтруйте и отредактируйте, как в приведенных выше инструкциях, и вы сможете публиковать сообщения.
Как добавить фото в Instagram в полном размере без обрезки
Приложение Instagram можно установить как на телефон, так и на планшет. Также существует версия программы для ПК, но с ограниченным функционалом. Чтобы загрузить фото без кадрирования, следуйте приведенному ниже алгоритму:
- Запустите приложение Instagram.
- Щелкните значок плюса внизу экрана.
- Укажите, какое фото вы хотите загрузить.
- Выйдите из поля с фотографией или измените формат, нажав кнопку в нижнем левом углу фотографии.
- Нажмите «Далее» в правом верхнем углу экрана.
- При необходимости отредактируйте фото вручную или через
- фильтры.
- Нажмите «Далее».
- Добавьте описание к изображению.
- Если хотите, отметьте людей, место на фото.
- Щелкните «Продолжить». После этого подписчики вашей учетной записи увидят изображение в своей ленте.
Для людей, которым нужно загружать полноразмерные фотографии в Instagram, есть специальные приложения. С их помощью вы можете размещать изображения с сохраненными границами в социальных сетях. Рассмотрим самые популярные программы.
Выложить фото с Андроида
Публиковать фотографии в Instagram через Android можно несколькими способами.
Через приложение
Чтобы выставить фото напрямую через приложение, вам необходимо выполнить следующие действия:
- Откройте Instagram.
- Нажмите на символ «+», который находится в меню в центре нижней части экрана.

- Проведите пальцем вверх, чтобы увидеть полный список недавних фотографий, или перейдите в папку, из которой вы загрузите фотографию.
- Затем вам нужно нажать на выбранное изображение, при необходимости отрегулировать размер и нажать «Далее».
- Затем отображаются функции редактирования фотографий и различные фильтры.
- После редактирования (при необходимости) нажмите «Далее».

- Отображаются поля, где можно ввести подпись, отметить по геолокации и людям.
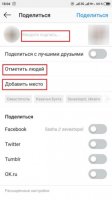
- Щелкните «Поделиться».

Готово, ваше фото загружено в ваш профиль!
Через галерею
Как лучше всего опубликовать фото со своего телефона в Instagram? Со своего мобильного телефона вы можете запускать изображения прямо через галерею устройства. Это требует:
- Открыть галерею.
- Выберите желаемое изображение.
- Щелкните символ «Поделиться» (стрелка в квадрате на панели меню).

- Выберите ленту Instagram из списка приложений.

- Также, как и в предыдущем способе, будут функции редактирования, фильтры, описание и тд
- После внесения настроек нажмите «Поделиться»: все, изображение опубликовано в вашем аккаунте.
Добавление фото в Инстаграм с телефона
Создаваемые фотографии всегда требуют графической обработки, особенно если профиль в Instagram тематический и имеет неповторимый стиль. Вы можете обойтись без компьютера, если в вашем смартфоне есть мощный визуальный процессор (Canva, FaceApp, PhotoLab, Avatan, Photoshop Lightroom и Facetune).
Вариант 1: Через приложение Instagram
Использование мобильного приложения — самый простой и эффективный способ загрузки файлов. Этот вариант удобен тем, что в программе Instagram есть инструменты, которые быстро обработают «сырое» изображение. Чтобы опубликовать фото со смартфона в Instagram:
- Откройте мобильное приложение.
- Щелкните значок плюса в нижней строке экрана.

- Найдите готовое фото вверху устройства или выберите соответствующую папку.
- Выберите нужный файл в папке.
- Выполните визуальную обработку, изменив размер изображения (необязательно).
- Щелкните по кнопке «Далее».

- Отредактируйте фотографию с помощью сервисных инструментов (измените насыщенность, яркость и контрастность).
- Нажмите «Далее».

- В открывшемся разделе отметьте пользователей и данные геолокации.
- Введите описание в текстовое поле.
- Нажмите кнопку «Поделиться»

Здоровый! При установке фотографий вам предоставляется возможность загружать несколько изображений одновременно. В результате пользователь может создать коллаж.
Вариант 2: Через галерею устройства
На любом мобильном устройстве есть стандартная галерея, из которой вы можете загружать фото и видео файлы в свой профиль в Instagram. Чтобы добавить фото со своего телефона:
- откройте галерею своего гаджета;
- выберите готовый снимок;
- найдите значок с тремя точками и нажмите кнопку «Поделиться»;
- в появившемся списке укажите приложение Instagram.

Важно! В последнем абзаце необходимо указать раздел ленты, а не режим истории.
Как загрузить фото в Instagram в полном размере без потери качества
Ранее выпущенные варианты социальной сети включали опции для отключения операции сжатия. Позже он был удален. Это было несложно.
Пользователь может публиковать изображения в настройках тех разрешений, которые поддерживает insta. Кадры не будут сжаты, поэтому качество не снизится. Для достижения желаемого результата вам придется обработать кадр с помощью утилит, а затем решить, как загрузить фото в Instagram в полном размере. Делается это так:
- На гаджете установлена программа No Crop.
- Утилита запускается.
- Зайдите в меню.
- Пункт, относящийся к сохранению размера, активирован.
- В меню выбирается первый пункт для инста.
- Главное окно приложения переключается.
- Нажата кнопка редактирования. Впоследствии снимок загружается.
- Рамка регулирует рамку по мере необходимости. Вы должны использовать жесты масштабирования.
После выполнения таких манипуляций изображение сохраняется. Вы можете опубликовать его в социальной сети Instagram со своего телефона.
Требования для загружаемых в Инстаграм фото
Для большинства социальных сетей (Instagram не исключение) подходят изображения размером 1024 х 512 пикселей. Не так давно эталоном было разрешение 640 на 640 изображений, но телефоны становятся все лучше, поэтому стандарты меняются, качество фотографий становится лучше. Соотношение сторон должно быть 9:16.
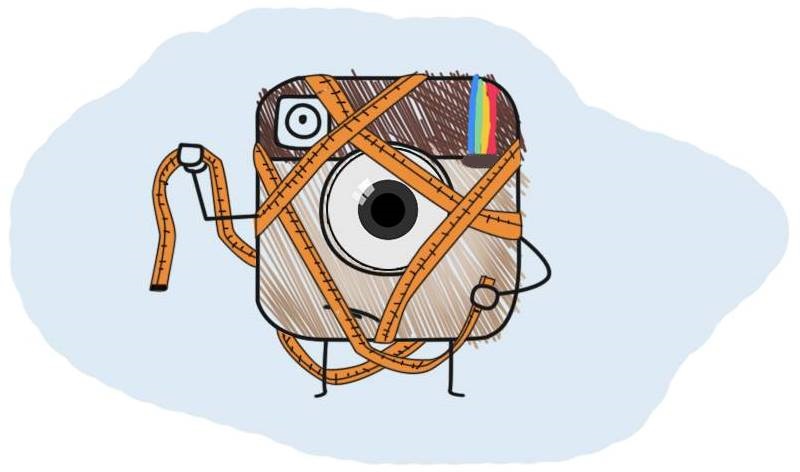
Вы не сможете редактировать изображение стандартными средствами социальных сетей, но есть специальные программы для вашего смартфона, которые позволят вам это сделать. Например, ToolWiz Photos. Утилита не позволяет создать рисунок большого размера, но главное, чтобы он был качественным. Рекомендуется соблюдать указанные выше пропорции. Для историй отличным вариантом будет изображение размером 500 на 900 пикселей.
Как добавить фото в Инстаграм с компьютера, используя официальное мобильное приложение
Еще один гарантированный и рабочий способ сегодня разместить фото или видео в Instagram, имея только один компьютер, — это использовать официальное приложение Android, работающее на компьютере.
Для запуска Android-приложения Instagram на компьютере вам понадобится стороннее программное обеспечение — эмулятор Android для Windows или другой операционной системы. Вы можете найти список бесплатных эмуляторов и официальные сайты, где вы можете их скачать, в обзоре: Лучшие эмуляторы Android для Windows (открывается в новой вкладке).
Среди эмуляторов, которые я могу порекомендовать для публикации в Instagram, есть Nox App Player и Bluestacks 2 (впрочем, в других эмуляторах задача не будет сложнее). Ниже приведен пример загрузки фотографии с помощью Nox App Player.
В эмуляторе BlueStacks 2 (официальный сайт: https://www.bluestacks.com/ru/index.html) загружать фото и видео с компьютера в Instagram еще проще: как и в только что описанном методе, вам необходимо сначала установить само приложение, а затем шаги будут выглядеть так:
Что ж, тогда я уверен, что вы знаете, что и как это делать, и публикация фотографии не доставит вам никаких проблем.
Примечание. Я рассматриваю BlueStacks второстепенным и не очень подробным образом, потому что мне не очень нравится, что этот эмулятор не позволяет вам использовать его без ввода учетных данных учетной записи Google. Вы можете работать в Nox App Player и без него.
Стандартное приложение для ПК
Для компьютеров Windows предусмотрено приложение Instagram. Владельцы версий 10 и 8 операционной системы смогут установить ее с помощью Windows Market. В последних обновлениях добавлена функция загрузки историй.
Чтобы добавить фотографии в Instagram Stories через ПК:
- Щелкните значок Пуск: Магазин Windows.
- Введите в строку поиска: Instagram — получите.
- Дождитесь завершения установки — запускайте.

- Авторизуйтесь в социальной сети под своим логином и паролем.
- Зайдите в свой профиль — нажмите на значок камеры.
- Загрузите снимок или сделайте снимок на веб-камеру.

Чтобы добавить фотографии в стандартный пост, вам понадобится другое приложение: Pic Upload For Instagram. Также, как и стандартный инструмент, его можно скачать из Магазина Windows. При входе в приложение внизу появится иконка: «+» и возможность загрузить снимок.
Функция добавления фотографий и загрузки программ из Магазина Windows недоступна владельцам взломанных версий операционной системы и с отключенными обновлениями. Чтобы получить доступ к каталогу, вам необходимо установить последние пакеты обновлений.
Как загрузить в Instagram вертикальное фото с телефона
Последняя версия Instagram позволяет загружать вертикально расположенные фотографии со своего телефона в социальные сети. Опция проста в использовании: когда вы загружаете изображение, будет отображаться значок с двумя стрелками (нижний левый угол панели загрузки). Нажмите на нее и установите параметры фото. А если что-то не получится, задайте мне вопрос, и я помогу разобраться.
Чтобы загрузить исчезающую фотографию (фотографию, которую нельзя предварительно просмотреть перед отправкой — она сразу же отправляется другим людям), выполните следующие действия:
- Щелкните синий значок камеры в каталоге.
- Сделайте снимок.
- Щелкните «Сообщение отсутствует».
- Отправьте изображение одному или нескольким пользователям.
Почему фото не добавляются в Инстаграм?
Вы научились добавлять фотографии в Instagram со своего телефона из галереи, но все равно ничего не работает. Что делать в этом случае? Причин проблемы может быть несколько:
- Проблемы с памятью телефона или планшета. Утилиты, работающие в фоновом режиме, используют довольно большой объем памяти. Это может сделать приложение нестабильным. Чтобы это исправить, перезагрузите смартфон.
- Устаревшая версия Instagram. Зайдите в Play Market или AppStore и обновите приложение.

- Нестабильное интернет-соединение. Возможно, Wi-Fi далеко или мобильный трафик на исходе. Проверьте свой лимит передачи данных.
- Утилита работает некорректно. Переустановите приложение, чтобы исправить проблемы. Во время этого процесса фотографии вашего профиля останутся на месте.
- Переполнение кеша. Вам необходимо очистить временные файлы, например, с помощью приложения CleanMaster.

- Блокировка учетной записи. Это редко, но бывает. Возможно, вы нарушили Кодекс поведения сообщества или отправили спам.
В 99% случаев вышеперечисленные способы помогут вам справиться с трудностями загрузки фото в Instagram.
Какие снимки можно выкладывать в Instagram, а какие – категорически запрещено
В «Условиях использования» Instagram указано, что вы можете загружать любые изображения, не нарушающие эти же правила. Даже если пользователь следует рекомендациям, желательно размещать среди подписчиков соответствующий контент. Например, перед тем, как добавить фото в Instagram, проверьте, есть ли на нем обнаженные дети. Социальная сеть удаляет такой контент, чтобы пресечь педофильскую пропаганду.
Если у вас есть личный блог, вы можете публиковать фотографии праздников, событий, домашних животных и так далее, вызывая интерес и улыбку у аудитории. Мы рекомендуем молодым мамам делиться фотографиями с малышами, чтобы рассказать о своем личном опыте воспитания малыша. Такие блоги быстро становятся успешными. Владельцам «мотивационных» страниц необходимо регулярно стимулировать подписчиков вдохновляющими цитатами, картинками из спортзала, картинками счастливой семьи.
За размещение изображений, нарушающих «Условия использования», ваша учетная запись может быть заблокирована. Бан может грозить при размещении такого контента:
- Фотографии, в которых люди причиняют себе вред, угрожают общественной безопасности, грабят, вандализируют и т.д.
- Плагиат чужих произведений. Администрация фотохостинга заботится об интеллектуальной собственности и авторских правах.
- Изображения обнаженного тела или его увеличенных частей (это касается не только картин, скульптур и других арт-объектов).
Следуя этим требованиям, вам не нужно беспокоиться о блокировке вашего профиля. А теперь перейдем к вопросу о том, как добавить фото в Instagram со своего телефона.
Как проблемы могут возникнуть при загрузке фото?
Вот некоторые из основных проблем, из-за которых сообщение может не загружаться, и способы их устранения:
- Плохое интернет-соединение. Найдите место, которое хорошо захватывает.
- Старая версия приложения. Обновите в AppStore или Googleplay.
- Кэш заполнен. В настройках приложения почисти.
- Неправильная операционная система. Для IOS версия 9 и выше лучше, а Android от 4.1.
- Временная блокировка учетной записи. Контактная поддержка.
Выявив и устранив проблему, дальнейших трудностей не возникнет.
Добавить фото с телефона в Instagram в 4 шага
опубликовать и поделиться своей фотографией с мобильного устройства очень просто.
1. Входим в профиль и ищем «+» внизу экрана.

2. Щелкните по нему и получите доступ к галерее и камере. В первом случае мы выбираем готовое изображение из библиотеки, во втором вносим новое онлайн прямо в аккаунт Instagram. Похоже на то:
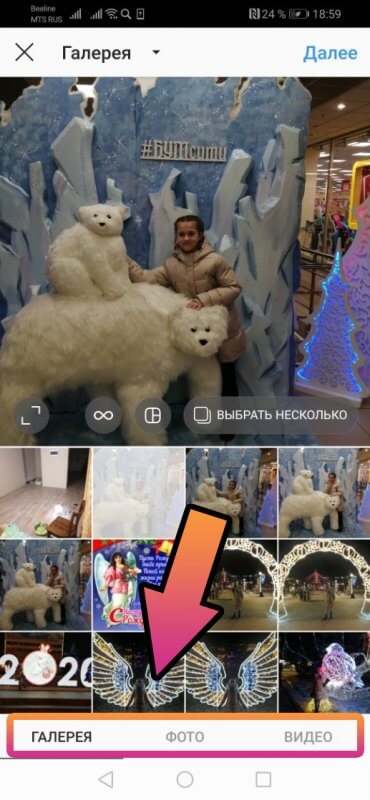
Если вы хотите сделать фото или снять видео, перейдите к соответствующему письму. Выбрав или сделав снимок, нажмите «Далее» в правом верхнем углу.
3. Заходим в фоторедактор. Здесь вы можете настроить освещение изображения. Поверните полосу инструментов влево — фильтров достаточно, чтобы получить желаемое качество. Чтобы выровнять его, добавить или удалить яркость, резкость, контраст и так далее, перейдите на вкладку «редактировать» (также внизу экрана). По окончании коррекции смотрим вверх и отправляем фрейм «Далее».
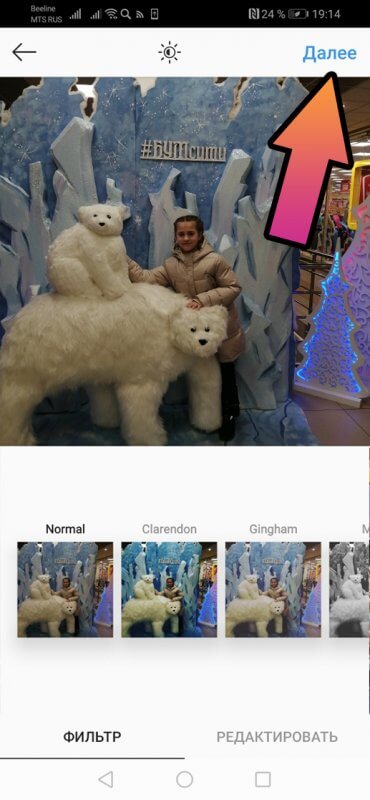
4. Все готово! Вы можете подписаться — ваш комментарий добавляется рядом с ним в том же окне. Ниже представлена опция «отмечать людей». Теперь вы можете поделиться, нажав синюю кнопку с тем же именем в правом верхнем углу.

Твое фото в инстаграмме! То же самое и с видео.
Adnroid
Вы можете загрузить фотографию в Instagram с телефона на базе Android несколькими способами:
Через само приложение
Загрузка фотографии прямо в Instagram — самый простой и распространенный метод. Чтобы использовать его, выполните следующие действия:
- Запускаем Instagram.
- Щелкните значок «+», расположенный в центре нижней строки меню.
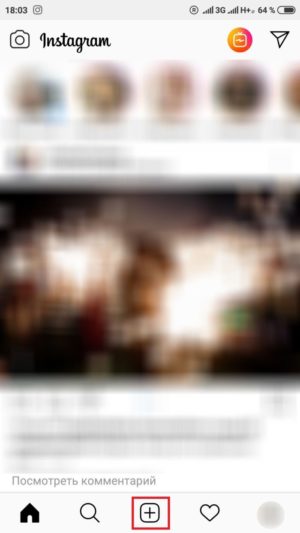
- Проведите пальцем вверх, чтобы полностью открыть список последних фотографий, или выберите папку на своем устройстве, из которой мы загрузим изображение.
- Коснемся изображения, которое хотим опубликовать.
- При желании мы можем отрегулировать размер, создать коллаж или добавить еще несколько фотографий.
- Щелкните по кнопке «Далее».
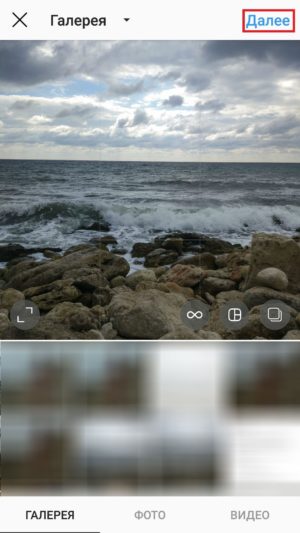
- Редактирование изображения. Подбираем фильтр или регулируем настройки точности: экспозицию, контраст, насыщенность цвета.
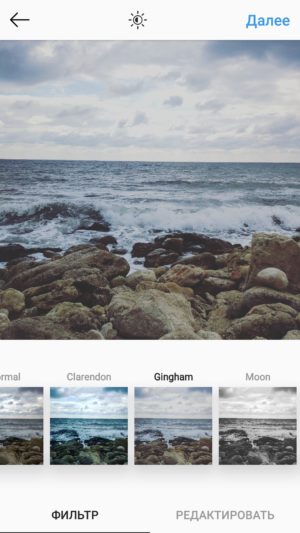
- Снова нажмите «Далее».
- Введите свою подпись в окне консультации, отметьте людей и местоположение на фотографии (Также необязательно»).

- Щелкните «Поделиться».

Готово! После этого фотография будет автоматически загружена в ваш профиль в Instagram.
Из галереи гаджета
Смартфоны и планшеты Android имеют возможность обмениваться фотографиями через установленные приложения прямо в меню галереи. Это делается следующим образом:
- Запуск галереи.
- Откройте желаемое фото.
- Щелкните значок «Поделиться» (стрелка или три соединенных между собой точки).

- Выбираем Instagram из списка приложений (учтите, что вам нужно выбрать Feed, а не Stories).
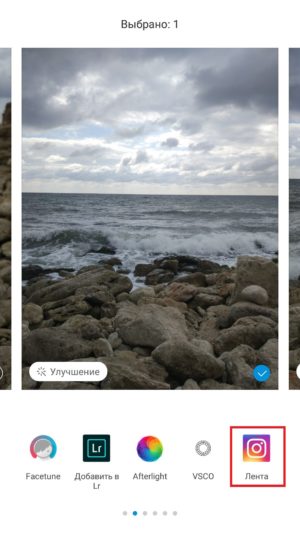
Готово, после этих шагов вам нужно отредактировать фотографию и отметить людей / места, а затем опубликовать ее в своем профиле.
Видео
Выложить фото с Айфона
Далее разберем способы добавления фото в Инстаграм с телефона через iOS.
Через приложение
Это требует:
- Авторизуйтесь в Instagram.
- Щелкните значок «+», расположенный в центре нижней строки меню.
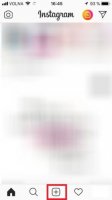
- Затем мы выбираем изображение из недавних фотографий или из определенной папки. Нажмите «Далее».

- Затем при необходимости модифицируем фото: выбираем фильтр, настраиваем цвет, размер, пишем описание, отмечаем место и людей.

- Затем нажмите «Поделиться».

Готово, изображение опубликовано в вашем профиле!
Из фотопленки
вам необходимо загрузить фотографии на пленку следующим образом:
- откройте приложение «Фото»;
- среди всех изображений нажмите на то, которое хотите вставить в Instagram;
- затем нажмите на символ передачи изображения (стрелка в квадрате);

- выберите Instagram из списка предлагаемых приложений. Если его нет, нажмите на значок с тремя точками внизу списка и разрешите доступ к Instagram;
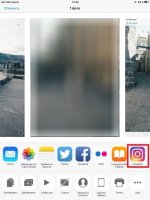
- при желании отредактируйте фото, как описано выше;
- нажмите «Поделиться».
Все, твое фото выложено в Инстаграм.
Как загрузить исчезающее фото в Instagram с телефона
Исчезающие фото и видео — одно из последних дополнений к функциональности Instagram. Суть проста: пользователь берет фотографию, которую он не может предварительно просмотреть, и отправляет ее другим пользователям. Это может быть один или несколько одновременно.
Все действия получателя будут отображаться в личных сообщениях. Например: просмотрел, воспроизвел, сделал снимок экрана и т.д. Через некоторое время это фото или видео исчезнет само по себе. Его может посмотреть сам автор, если только получатель поделится сделанным скриншотом. Как сделать исчезающее фото в Instagram:
- В Direct щелкните синий значок камеры.
- Сделайте фото или видео.
- На экране появятся несколько кнопок: «Исчезающее сообщение» или «Постоянное сообщение». Здесь вы также можете выбрать отправку этому пользователю или другим пользователям.
- Отправить сообщение.
Что делать, если при загрузке поста появляется «Ошибка»
Хотя и редко, но инстаграммеры сталкиваются с проблемами при добавлении изображений на свою страницу. Если вы уже придумали, как загрузить фото в Instagram со своего телефона, но возникает ошибка, рекомендуем перезагрузить устройство. Часто после этого все сбои исчезают.
Если перезапуск не помог, вам нужно проверить, актуальна ли установленная версия приложения. Для этого зайдите в «Настройки» — «Приложения и игры» и посмотрите список. Если рядом с записью «Instagram» видна строка «Обновить», вам необходимо нажать эту кнопку. После установки обновлений попробуем еще раз опубликовать пост.
Иногда сбои программного обеспечения возникают из-за сбоев в работе самой программы (или переполнения кеша). В такой ситуации нужно очистить кеш или переустановить instu. Для переустановки щелкните значок программного обеспечения на рабочем столе, удерживайте палец в течение 2–3 секунд и переместите его в корзину. После этого снова установите приложение в App Store или Play Market.
Мы рассказали вам, как разместить фото в Instagram с телефона и ПК. Вам просто нужно последовать нашим советам и протестировать каждый из описанных нами методов.
Как опубликовать фото через компьютер
Чтобы добавить фото в Инстаграм с компьютера через обычный браузер, необходимо сначала авторизоваться в своей учетной записи.
1 способ
Как видите, кнопки «+» не отображаются через браузер ни внизу страницы, ни вверху справа, как в обычном приложении.
Чтобы разрешить загрузку новых сообщений, используйте следующие инструкции:
- Нажмите сочетание клавиш Ctrl + Shift + I.
- В появившемся окне разработчика щелкните значок мобильного телефона.

- Обновите страницу. Знак «+» сразу появится внизу «+».

- Выберите нужное фото из папок на вашем компьютере.
- Обратите внимание, что фильтры не работают с этим методом. Вы можете просто вставить само фото и нажать кнопку «Далее».
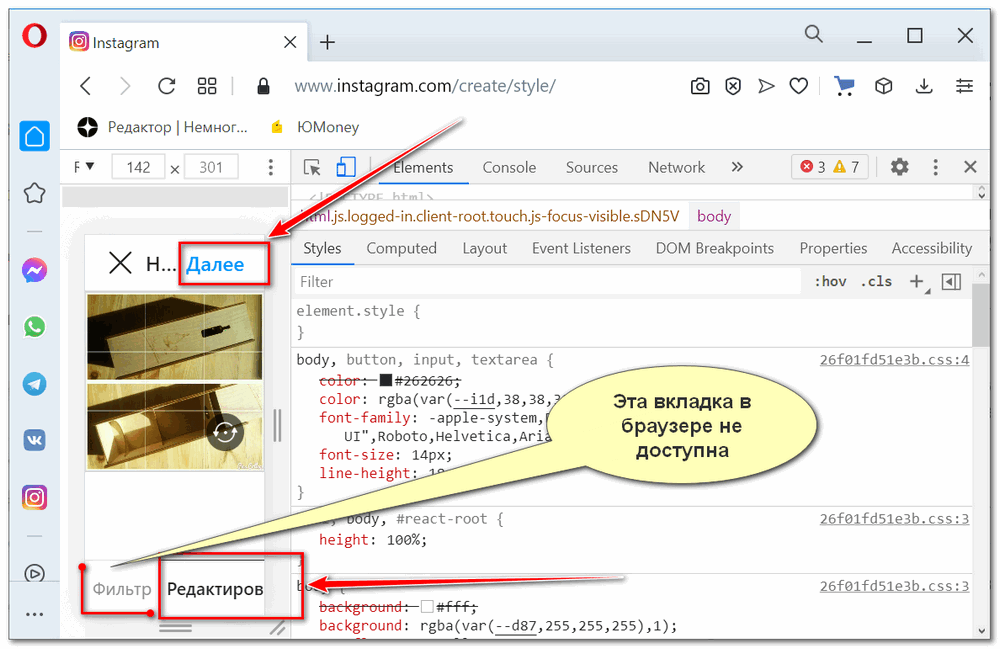
- В этом случае можно будет написать необходимый текст, отметить людей и добавить геолокацию.
- После всех действий нажмите «Опубликовать».
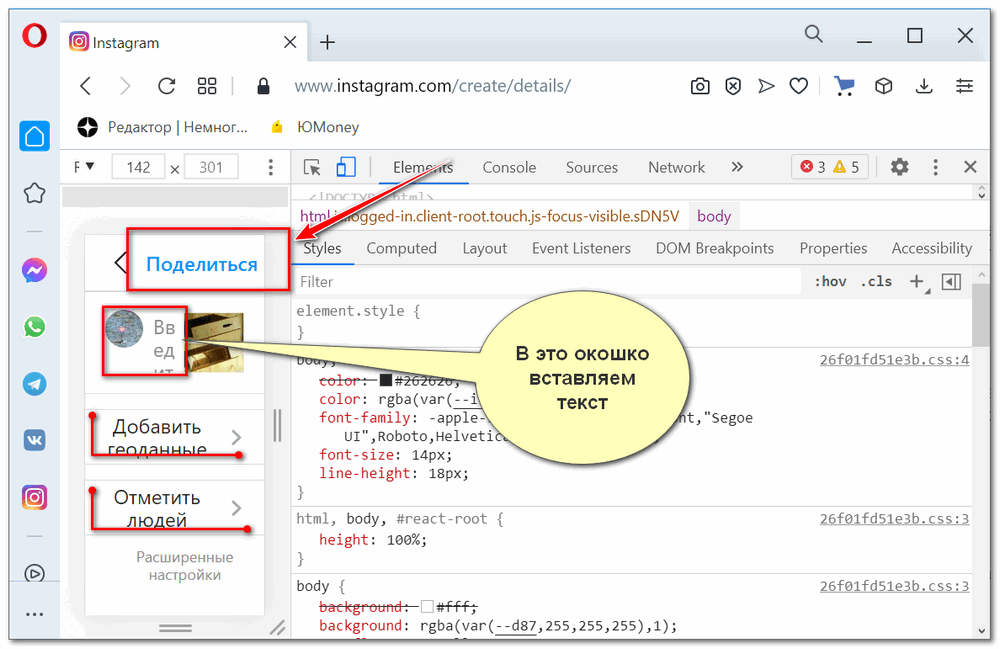
2 способ
- Щелкните правой кнопкой мыши в любом пустом месте.
- В раскрывающейся вкладке выберите «Просмотреть номер статьи».

- Затем действуйте в соответствии с инструкциями, приведенными выше в пунктах 2–4.
Снова фильтры не работают. Этот метод лучше всего использовать, когда фотография уже обработана для публикации.
Если вам удобнее загружать фотографии через компьютер или если вы делаете это часто, вам следует скачать приложение и работать с ним, как на телефоне.
Как добавить в Instagram сразу несколько фото?
Размещение нескольких фотографий возможно двумя способами:
- Несколько разных постов. Для каждой фотографии есть отдельная публикация.
- Карусель. Несколько изображений в одной публикации.
Рассмотрим подробно второй вариант. Для этого в отрывке нет. 2 предыдущей инструкции, перед тем, как нажать «Далее», активируйте надпись «выбрать несколько» внизу».
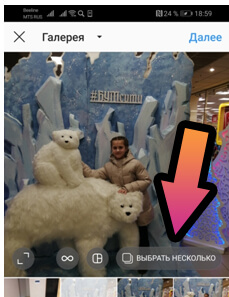
Зайдем в общую галерею с возможностью выбора кадров:

Отмечаем нужные и только потом поднимаемся вверх и нажимаем «Далее». Получается карусель из нескольких изображений.
В сети такой коллаж выглядит так:

Внизу, на линии с сердечком, есть четыре точки. Это указывает на то, что в посте несколько фреймов. Об этом же свидетельствует счетчик в правом верхнем углу — 2/4. То есть перед нами 2-я из 4. Прокрутка между ними проста: легким касанием экрана со сдвигом влево. Всего в карусель можно добавить до 10 фото или видео.
Несколько слов о добавлении изображений в Instagram с ПК
Для пользователей, которым удобнее использовать instu с компьютера, мы рекомендуем загрузить Bluestacks для публикации контента. Это программа, эмулирующая операционную систему Android. Если у вас возникли проблемы с загрузкой фотографии в Instagram с ПК, поступим следующим образом:
- скачать и установить эмулятор на устройство;
- зайти в программу, ввести Instagram в строку поиска и скачать приложение;
- когда на рабочем столе появится значок инста, нажмите на него, нажмите «Войти» и пройдите авторизацию;
- внизу нажмите кнопку «+», которая отвечает за загрузку постов;
- выберите «Галерея», на верхней панели активируйте раздел «Еще».
После этих шагов вам нужно нажать на строку «Выбрать в Windows». И в конце выберите фото на компьютере или ноутбуке.
Пошаговый алгоритм загрузки фотографии в Instagram
Чтобы опубликовать фото в Instagram, вам необходимо стабильное интернет-соединение. Поэтому давайте заранее проверим подключение к Wi-Fi роутеру или мобильной сети. Если интернет нестабилен, сообщение будет сохранено, но не загрузится на странице, и ваши подписчики не увидят его. Загрузка возобновится только после подключения устройства к сети.
Далее мы пошагово опишем схему, по которой можно публиковать изображения со смартфонов на разных операционных системах. Действия в мобильных версиях ПО для iOS и Android аналогичны, но есть ряд отличий.
1. На Андроид
Вы можете загрузить изображение в свою учетную запись insta со смартфона Android несколькими способами. Самый простой — загрузить контент через само приложение.
Чтобы не запутаться, как разместить фото в Instagram, зайдите в программу. В окне ленты новостей (на нижней панели инструментов) щелкните символ «+». Он расположен в центре и отвечает за добавление новых медиафайлов. Проведите пальцем вверх, чтобы развернуть список недавно сделанных фотографий, или выберите на телефоне папку, содержащую нужный файл. Нажмите на желаемое изображение, при необходимости обрежьте его, создайте коллаж или добавьте больше изображений в карусель.

После этих действий нажмите кнопку «Далее» в правом верхнем углу и отредактируйте изображение, используя эффекты. Здесь также можно выполнить цветокоррекцию, отрегулировать контрастность и экспозицию. Снова нажмите «Далее». В поле ввода текста напишите свою подпись, отметьте людей, запечатленных на фото с вами, и прикрепите геолокацию. Выбираем «Поделиться». После загрузки изображение появится на вашей странице в Instagram.

Практически все современные модели планшетов и телефонов имеют встроенную функцию, позволяющую загружать файлы через меню галереи. Пошагово расскажем, как добавить фото в Инстаграм со своего телефона из галереи:
- заходим в галерею смартфона, открываем изображение, которое хотим опубликовать;
- нажмите на многоточие в правом верхнем углу и выберите из списка «Поделиться»;
- в открывшемся списке находим Инстаграм и публикуем.
После выполнения этих действий пользователь автоматически «перейдет» в выбранное окно редактирования изображения.

2. На Айфоне
В телефонах с iOS также есть разные способы загрузки контента в instu. Это можно сделать через приложение или фильм. Чтобы поделиться изображением через социальную сеть, откройте Instagram, нажмите на уже знакомый нам плюс. Порядок дальнейших действий ничем не отличается от схемы, которую мы уже описали для Android. Поэтому давайте прокрутим вверх и выполним следующие шаги.
И процесс добавления контента из камеры на iOS отличается от Android, поэтому давайте рассмотрим его подробнее. Чтобы решить вопрос, как добавить фото в Инстаграм с телефона из галереи, перейдите в раздел «Фото». Из всех изображений мы выбираем то, которым хотим поделиться с нашей целевой аудиторией в insta. Щелкните значок загрузки файла (он отображается в виде квадрата со стрелкой вверху). Находим его в списке софта Instagram. Если его нет на панели, нажмите на многоточие в правом нижнем углу и разрешите сервису фотохостинга доступ к галерее смартфона.
При необходимости «пропускаем» фото через фильтры, добавляем подпись, маркируем и проводим цветокоррекцию. Затем нажмите «Поделиться». Следуя этой схеме, каждый пользователь сможет делиться мультимедийным контентом прямо из памяти своего телефона.
Можно ли отредактировать уже опубликованный пост
Что делать, если по ошибке было добавлено неправильное изображение? Или в подписи были ошибки? Вы можете найти решение этой проблемы, используя функцию «Редактировать».
Для этого заходим в свой аккаунт, выбираем публикацию, которую хотим отредактировать. В правом верхнем углу элемента находим многоточие, нажимаем эту клавишу. На дисплее отобразится список доступных опций, но мы выбираем «Редактировать». Далее мы вносим изменения в текст, помечаем других блоггеров или добавляем геолокацию. Для подтверждения результата не забудьте нажать «Готово», иначе изменения не сохранятся. Если вы разместили не ту фотографию, нужно нажать «Удалить».
Сколько фоток можно добавить в инстаграм за день?
В Instagram нет ограничений на количество постов в день.
Есть возможность блокировки аккаунта, если вы размещаете более 100 фотографий в день. Но только если они выглядят как спам.
Как обрезать фото и добавить в Инстаграм
Если вы собираетесь загрузить фотографию не совсем, но после того, как вы ее обрезали, мы разберемся, как это сделать. Есть несколько способов снова удалить ненужные фрагменты изображения.
Сначала (во встроенном редакторе устройств):
- Разблокируйте экран смартфона и перейдите в его файловую систему.
- Откройте галерею и нажмите на нужное фото.

- Щелкните «Редактировать» и «Обрезать».
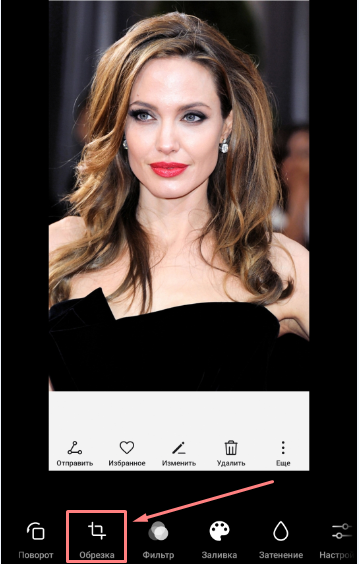
- Обрезать до соотношения сторон (например, 3: 4 или 1: 1) или вручную, сдвигая края.

- Сохраните изменения.

- Нажмите «Поделиться» — «Instagram» — «Лента».
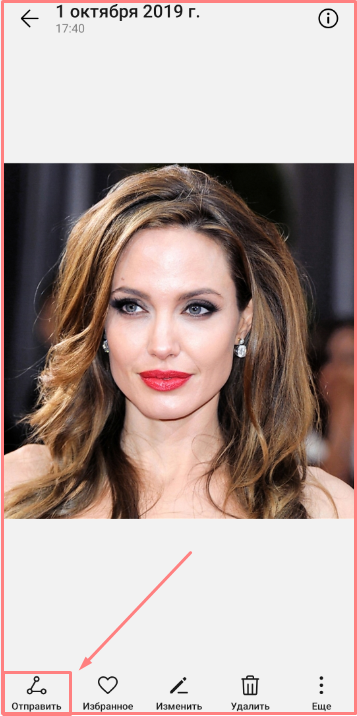

- Отфильтруйте и добавьте свой пост в Instagram.
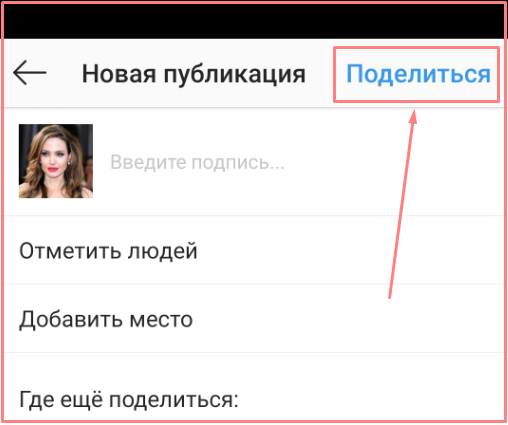
Второй (в приложении Insta):
- Запустите программу социальной сети и выберите подходящую фотографию в галерее с помощью кнопки «плюс.
- Двумя пальцами прокрутите экран и выберите область изображения для сохранения. Все, что не выбрано, обрезается.
- Нажмите «Далее» и поделитесь публикацией.
Интересно. Если вы не хотите, чтобы пользователи делились своим мнением под вашим постом, при добавлении текста и хэштегов перейдите в «Дополнительные настройки» и поставьте галочку напротив «Отключить комментарии».
Третье (в сторонней утилите):
- Загрузите и установите PicsArt из Google Market.
- Пропустите этап авторизации и рекламы премиум-фильтров. Пока не пригодится.
- Щелкните значок плюса в нижнем меню.
- Нажмите на «Все фото» и выберите из галереи ту, которая вам подходит.
- Нажмите «Инструменты» — «Обрезать».
- Выберите область для обрезки.
- Сохраните изменения, используя «стрелку».
- Выберите «Поделиться в… Опубликовать в Instagram».
- При необходимости добавьте водяной знак.
- Чтобы публиковать.
iPhone
В гаджетах на iOS также есть два способа загрузки изображений в Instagram: через саму социальную сеть и из фотопленки.
Через приложение:
- Откроем приложение.
- Щелкните знак плюса.|

- Выберите нужную из последних фотографий или воспользуйтесь поиском по папкам, нажмите «Далее».

- Мы можем изменять изображение по своему желанию: изменять размер, применять фильтры, выполнять цветокоррекцию. В конце концов, можно отметить людей и места.

- Щелкните «Поделиться».

Готово, фотография размещена в вашем Instagram прямо из галереи вашего телефона или планшета.
Из фотопленки
Чтобы загрузить фото прямо из фильма, необходимо выполнить следующие действия:
- Запустите приложение «Фото».
- Среди всех фото выбираем ту, которую закидаем в Инстаграм.
- Щелкните значок отправки изображения (стрелка с квадратом).
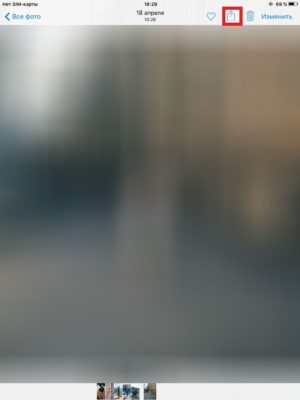
- Выберите из списка приложений Instagram. Если его нет на панели, нажмите на три точки «Еще» в конце списка и включите доступ к Instagram.|

- При желании обрабатываем фото с помощью фильтров, цветокоррекции, добавляем текст или знаки.
- Касаемся «Поделиться».
Готово, затем вы загрузили фотографию в Instagram прямо из памяти устройства.