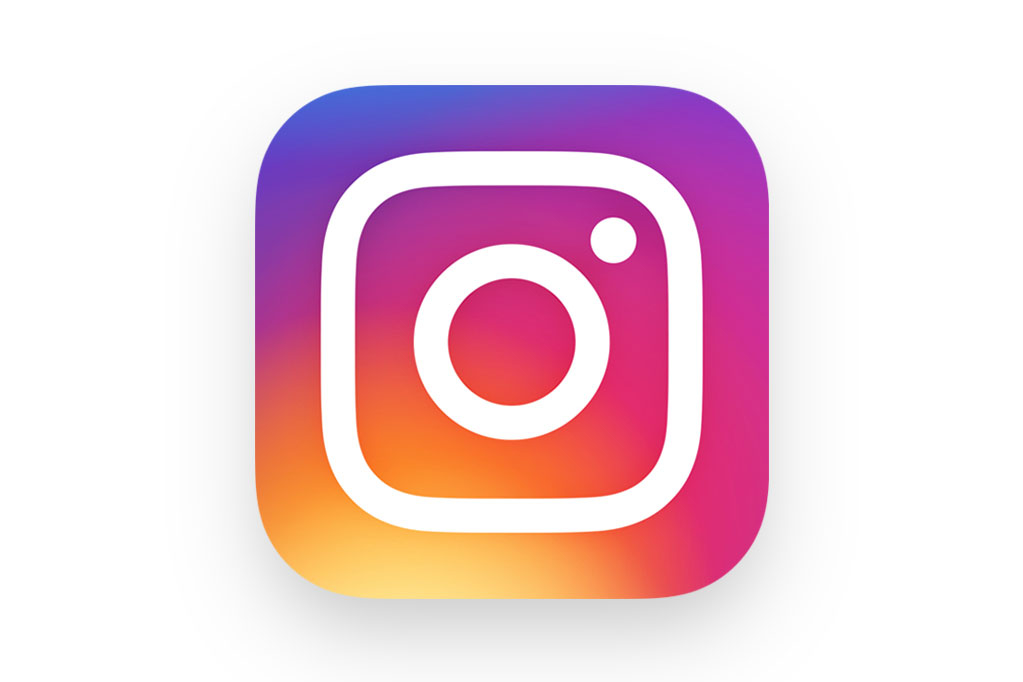- Как добавить фото в Инстаграм с компьютера
- Как с компьютера добавлять фото в Инстаграм в браузере Mozilla Firefox Quantum
- Как загрузить в Инстаграм фото с компьютера в браузере Mozilla Firefox (старая версия)
- Выкладываем фото через специальные программы для ПК
- Другие программы и сервисы для добавления постов в Инстаграм
- Как написать пост в Инстаграм с компьютера через Stamp.cx
- Как выложить пост в «Инстаграм» через официальное приложение для ПК на Windows 10
- Как опубликовать фото через сервисы для продвижения
- Как добавить фото в Инстаграм через браузер Google Chrome и Яндекс
- Как постить фото в Инстаграм с компьютера в Mozilla Firefox
- Gramblr
- Публикуем фото используя официальное приложение Instagram
- Размещаем фотографии при помощи облачных сервисов
- Как добавить публикацию в Инстаграм с компьютера в браузере Microsoft Edge
- Способ 2: приложения, которые доступны и с компьютера, и с телефона
- Используем USB шнур
- Онлайн-сервис Instmsk
- Как выложить пост в Instagram с ПК
- 1. Размещение контента с помощью изменения кода страницы
- 2. Расширение для Chrome
- Добавить фото в Инстаграм через Windows 10
- Форматирование текста перед публикацией
- Приложение на телефон
- Как загрузить фото в Инстаграм с компьютера через Safari
- Официальное приложение для Windows 10
- Программы для размещения постов в Инстаграм: эмуляторы
- Добавить фото в Инстаграм используя расширение
- UserAgentSwitcher
- Downloader for Instagram™ + Direct Message
- Эмуляторы Android
- Запланированные паблики через SMMplanner
- Основные способы выставить пост в «Инсте» с компьютера
- Через браузер
- Веб-версия социальной сети
- Официальное приложение для Windows 10
- Эмулятор «Андроид»
- Сторонние сервисы
Как добавить фото в Инстаграм с компьютера
Способ 1. Подходит для любой операционной системы, Windows, Linux или MacOS
Вы можете воспользоваться услугами SMM-планировщика:
- Регистрируемся на сайте https://smmplanner.com/.
- Перейдите на вкладку «Учетные записи» и нажмите «связать учетную запись”.

- Выбираем значок «Инстаграм”.

- Введите данные и нажмите «подключиться”.

- Перейдите на вкладку «Сообщения» и выберите «Запланировать публикацию”.

- Теперь вам нужно добавить фото и подпись (при необходимости). Установите время, в которое вы хотите опубликовать запись, или разместите ее сейчас.

Сервис позволяет выполнять простые правки, добавлять серию фотографий со своего компьютера и отмечать на них людей. Этот метод очень прост и не требует загрузки дополнительных программ, а только регистрации в стороннем сервисе.
Как с компьютера добавлять фото в Инстаграм в браузере Mozilla Firefox Quantum
В браузере Mozilla Firefox фотографии из Instagram добавляются аналогичным образом. При загрузке изображений в социальную сеть между старой и новой версией браузера есть некоторые различия.
В браузере Mozilla Firefox в версии Firefox Quantum выполните следующие действия:
- Зайдите на свою страницу в социальной сети Instagram в своем браузере.
- Нажмите кнопку «Открыть меню», перейдите в «Веб-разработка», затем «Инструменты разработчика» или используйте комбинацию клавиш «Ctrl» + «SHIFT» + «I» или нажмите клавишу «F12».
- На панели режима адаптивного дизайна нажмите кнопку «устройство не выбрано» и выберите мобильное устройство.
- Нажмите кнопку «Добавить сообщение».
- Добавьте фото, подпишите фото и опубликуйте изображение в Instagram.

Как загрузить в Инстаграм фото с компьютера в браузере Mozilla Firefox (старая версия)
В старой версии браузера Mozilla Firefox процесс использования мобильной веб-версии Instagram немного отличается от того, что происходит в новой версии браузера.
- Откройте сайт Instagram в браузере.
- Нажмите клавиши «Ctrl» + «Shift» + «I» или «F12», чтобы запустить инструменты разработчика.
- Щелкните значок режима адаптивного дизайна (изображение мобильного устройства).
- В поле «Настроить агент пользователя», расположенном над дисплеем мобильной версии сайта, введите этот код:
Mozilla / 5.0 (iPhone; процессор iPhone OS 10_2_1 как Mac OS X) AppleWebKit / 602.4.6 (KHTML, как Gecko) Версия / 10.0 Mobile / 14D27 Safari / 602.1
- Нажмите кнопку, чтобы выбрать разрешение экрана мобильного устройства. Впоследствии цвет кода изменится в поле ввода User Agent Code (что означает, что код работает).
- В окне Instagram появится кнопка «Загрузить фото», выберите изображение на своем компьютере, отправьте фото в Instagram.
Выкладываем фото через специальные программы для ПК
Четвертый метод подразумевает, что вам придется загружать фотографии с помощью сторонних приложений. Из популярных всего два:
- Instmsk — онлайн-утилита
- Gramblr — это утилита для скачивания на ПК.
Обратимся к каждому отдельно. Для публикации в ленте через Instmsk вам необходимо:
- Перейдите на страницу программы и нажмите «Войти».

- Авторизуйтесь через Facebook, Google, Почту или Яндекс почту, Одноклассники или Вконтакте.
- Нажмите «Добавить учетную запись Instagram» и введите данные для входа.

- Подтверждать.
- Щелкните значок «фото», чтобы загрузить изображения в ленту.
- Определитесь с желаемым изображением и добавьте его со своего ПК на сайт.
- Добавьте хэштег, геолокацию и текст по желанию.
- Щелкните «Выполнить».
Готовый. Теперь вернитесь в социальную сеть и посмотрите результат.
Чтобы опубликовать через Gramblr, сделайте следующее:
- Установите утилиту Gramblr на ноутбук или ПК. Вам просто нужно использовать чистый «источник.

- Запустите приложение и войдите в свой профиль в Instagram.
- Перетащите фотографию в окно Gramblr и отфильтруйте.
- Делиться».
К сожалению, интерфейс Gramblr полностью на английском языке.
Другие программы и сервисы для добавления постов в Инстаграм
Профессиональные блогеры и те, кто управляет бизнес-аккаунтами, точно знают, как писать посты в Instagram с компьютера. Ведь заряжать их нужно регулярно и быстро. Для этого они используют сервисы и программы для публикации в Instagram с компьютера. Наиболее популярны:
- Gramblr — инструмент, в котором нет ничего лишнего. При запуске вам необходимо ввести имя пользователя и пароль для своей учетной записи. Фотографии можно обрабатывать стандартными фильтрами, можно добавлять текст и теги.
- Instaposting — данные вашей учетной записи требуются только при отправке сообщения для публикации. До этого момента у вас есть возможность обрабатывать его, добавлять текст и фильтры.
- Instmsk — популярный способ публикации сообщений в Instagram через компьютер. Его часто используют люди, у которых одновременно есть несколько учетных записей. Среди преимуществ — большое количество дополнительных функций, фильтров и возможность делиться постами в других социальных сетях.
- я — помимо размещения и обработки фотографий, умеет откладывать публикации и выпускать их вовремя, заставляет кончать подписчиков. Вы можете пользоваться программой бесплатно всего 5 дней.
Все программы организованы практически одинаково. Некоторые из них являются платными, а некоторые предлагают возможность использовать эту функцию во время демонстрационного периода.
Как написать пост в Инстаграм с компьютера через Stamp.cx
Давайте рассмотрим, как опубликовать пост в Instagram с компьютера с помощью одной из популярных программ. Если вы научитесь им пользоваться, с другими проблем не возникнет — программы отличаются друг от друга только дизайном, расположением кнопок и рядом функций.
Stamp.cx — это сервис, который позволяет вам добавлять сообщения в несколько социальных сетей одновременно в запланированное время, а также автоматизировать этот процесс. Его могут использовать начинающие блогеры и контент-менеджеры. Платформа поддерживает одновременно несколько социальных сетей, в них можно продвигать свой аккаунт. После скачивания вам следует ознакомиться с тарифами, так как бесплатно пользоваться постером можно только 14 дней.
В течение пробного периода вы сможете понять, подходит ли вам эта программа, и понять, как создать пост через Stamp в Instagram со своего компьютера. Вы получите доступ к его функциям только после регистрации и авторизации. Эта процедура выполняется по электронной почте, которую вам нужно будет подтвердить.
А теперь разберемся, как работать дальше:
- На вкладке «Управление учетными записями» выберите Instagram. Вам нужно будет ввести данные для входа в эту социальную сеть.
- Подтвердите, что вы будете использовать свою учетную запись с дополнительного устройства с помощью телефона.
В некоторых случаях вам также потребуется сбросить пароль и обновить его по электронной почте, связанной с вашей учетной записью. Так администрация социальных сетей борется со спамом и обманом подписчиков.
- Вы можете опубликовать пост через раздел Instagram в верхней части правого меню.
В центральной части находится окно для создания нового поста любого типа, здесь вы можете сделать фотографию, отредактировать ее и подготовить содержание с помощью интуитивно понятного интерфейса. У вас также есть возможность выбрать, когда публиковать. Затем нажмите кнопку «Опубликовать». Сообщение появится в вашем аккаунте сразу или в указанное время.
Как выложить пост в «Инстаграм» через официальное приложение для ПК на Windows 10
Если вы используете компьютер с установленной Windows 10, вы можете использовать официальное приложение. В этой операционной системе есть магазин приложений, так как она устанавливается не только на стационарные ПК и ноутбуки, но и на мобильные устройства с Windows Phone. Найдите в нем официальное программное обеспечение.
Вы можете установить программу на все ПК, но обычно она будет работать только на тех устройствах, которые оснащены камерой. Это основная функция загрузки постов в Instagram через компьютер с Windows 10.
В устройствах с камерами есть папка «Альбом камеры», в которой сохраняются изображения с нее. Приложение делает снимки только для сообщений оттуда, поэтому перетащите фотографии, которые вы хотите добавить на свою страницу, в эту папку.
- В этом приложении алгоритм публикации немного отличается. Значок «+» отсутствует, но вам нужно нажать на значок «Камера» в верхнем левом углу экрана.
- Вы будете перенаправлены на камеру вашего устройства, из меню которой вам нужно перейти в папку для поиска нужного изображения.
Теперь вам просто нужно выбрать желаемое изображение и вы решите проблему, как написать пост в Инстаграм с компьютера на Windows 10. К сожалению, этот способ работает не на всех устройствах. Если приложение нормально работает на вашем ноутбуке или компьютере, вы можете закрепить его на начальном экране для быстрого доступа.
Как опубликовать фото через сервисы для продвижения

Если первый способ показался вам очень скучным, обратите внимание на следующий — возможность добавлять посты в Инстаграм через сервисы продвижения. Один из них — Tooligram. С помощью этой утилиты вы можете:
- загружать фото со своего компьютера;
- обновлять истории;
- отправлять рассылки директ;
- просматривать комментарии;
- анализировать статистику своего аккаунта;
- настроить отложенную проводку.
Конечно, все это будет за деньги, но у этого приложения есть бесплатный пробный период.
Для загрузки изображения через Tooligram вам необходимо:
- Зайдите на официальный сайт сервиса.
- Нажмите кнопку «Зарегистрироваться».

- Нажмите «Попробовать бесплатно».

- Зарегистрируйтесь, указав свой адрес электронной почты и пароль, или авторизуйтесь через Вконтакте, Одноклассники, YouTube или Google Mail.

- Войдите в свой профиль в Insta.

- Щелкните раздел «Контент и публикация» в левой части веб-страницы.

- Перейдите на вкладку «Публикация».

- Прикрепите фото, определите соотношение сторон и примените фильтры.

- Напишите текст и, если хотите, установите автоматическую публикацию, например, через 2 или 3 часа.

- Щелкните «Расписание публикаций».
Вот и все, через некоторое время ваша лента заполнится другим изображением.
В примечании. Tooligram предлагает своим клиентам периодические скидки и бесплатный доступ в течение одной недели / месяца. Обязательно проверяйте наличие промокодов через любую поисковую систему (Яндекс или Google).
Как добавить фото в Инстаграм через браузер Google Chrome и Яндекс
Способ 2. Этот вариант также прост, вам не нужно загружать какие-либо другие программы или даже подписываться на услуги.
- Заходим на страницу instagram.com, вводим свой логин и пароль, заходим в свой аккаунт.
- Мы попадаем на страницу с нашими фотографиями. Щелкните изображение своего профиля в правом верхнем углу.
- Щелкните правой кнопкой мыши в любом месте страницы. Выбираем «просмотреть код”.

В случае с Яндекс браузером нужно выбрать «просмотреть элемент”.

- Как только мы нажмем «просмотреть код», справа появится окно с кодом страницы. В открывшемся окне нажмите на значок телефона с планшетом.

- Теперь самое простое — обновить страницу как обычно. Вы можете закрыть окно с кодом, нажав на крестик вверху справа. Как только страница обновится, внизу страницы появится строка с кнопками, между которыми будет «плюс». Нажмите здесь.
- На этом этапе нужно выбрать изображение и добавить его. Обычно папка «Библиотека изображений» или вкладка «Изображения» открывается сразу”.

- И теперь вы можете как обычно редактировать фото в Instagram со своего компьютера, применять фильтры или кадрировать. Больше мы ничего изменить не можем. После этого нажмите «Далее”.
- Добавьте текст, отметьте людей или места и поделитесь фотографией по мере необходимости. Если сообщение не отображается в вашем профиле, обновите страницу.

Как постить фото в Инстаграм с компьютера в Mozilla Firefox
Этот способ похож на второй, но есть некоторые отличия.
- Зайдите на сайт Instagram и войдите в свою учетную запись.
- Щелкните страницу правой кнопкой мыши и выберите «просмотреть элемент”.
- Откроется окно с кодом, найдите значок телефона и нажмите на него. Даже если вы обновите, кнопка загрузки не появится.
- Затем введите всю строку в окне пользовательского агента: Mozilla / 5.0 (iPhone; CPU iPhone OS 10_2_1 как Mac OS X) AppleWebKit / 602.4.6 (KHTML, как Gecko) Version / 10.0 Mobile / 14D27 Safari / 602.1.
Это окно расположено высоко над вашим профилем в Instagram, рядом со значком камеры. - Затем нажмите на «палец» рядом с окном, в которое была вставлена строка с кодом.
- Обновите страницу, кнопка загрузки должна появиться, как в предыдущем способе. Все последующие шаги идентичны шагам в браузере Google Chrome.
Gramblr
Еще одна программа, позволяющая публиковать сообщения в Instagram со своего компьютера, — это программа Gramblr. Алгоритм действий:
- Скачайте Gramblr с официального сайта.
- Регистрируемся в программе и вводим данные из своего аккаунта.
- Переносим фото в центр серого квадрата, либо тапаем по нему мышкой, чтобы выбрать с помощью проводника.
Публикуем фото используя официальное приложение Instagram
Эмуляторы Bluestacks и NoxPlayer — это программы, благодаря которым вы можете устанавливать все приложения как на свой компьютер, так и на смартфон. Давайте посмотрим на Bluestacks в качестве примера:
- Скачайте программу к себе на компьютер, установите и откройте.
- Установить из Play Market Instagram (для доступа к Play Market необходимо ввести свой логин и пароль или зарегистрироваться).

- Вводим наши данные в приложение, после авторизации появится обычная лента.

- Нажмите +, перейдите к «Разрешить», перейдите к разделу «Галерея», «Другое».

- Выбрать из Windows».

- Готово.
Размещаем фотографии при помощи облачных сервисов
Этот метод считается одним из самых простых решений проблемы. Если ваши фотографии находятся на вашем компьютере, вы можете легко загрузить их на свой телефон:
- Зайдите на сайт одного из облачных магазинов: Яндекс Диск, Google Диск, Dropbox, Cloud Mail.ru, Mega и загрузите туда фотографии.

- Используя мобильную версию или приложение для смартфона одного из хранилищ, получите доступ к фотографии и загрузите фотографию в Instagram.
Если вы раньше не пользовались облачным хранилищем, процедура займет больше времени в первый раз (регистрация, установка приложения). Но все последующие загрузки ваших фотографий будут очень быстрыми.
Как добавить публикацию в Инстаграм с компьютера в браузере Microsoft Edge
Используя инструменты разработчика, вы можете использовать аналогичный метод в браузере Microsoft Edge:
- Перейдите на страницу сайта Instagram.
- В Microsoft Edge инструменты разработки вызываются нажатием клавиши F12».
- На панели инструментов разработчика откройте вкладку меню «Эмуляция», в разделе «Режим» выберите профиль браузера Windows Phone и в разделе «Устройство» выберите соответствующее мобильное устройство.
- Нажмите кнопку «Добавить фото» (плюс), загрузите снимки со своего компьютера в Instagram.
Способ 2: приложения, которые доступны и с компьютера, и с телефона
Этот метод немного сложен и занимает больше времени, чем первый. Речь идет не совсем о публикации с компьютера, а о дешевой альтернативе, которая, тем не менее, нашла лазейку в системе.
Чтобы использовать этот метод, вам потребуется учетная запись Google и доступ к Google Диску. Google Диск — это полная замена для приложений Microsoft: Word, Excel, PowerPoint и так далее. Разница в том, что Google Диск дает вам онлайн-доступ к документам с любого устройства, а не с локального на компьютере или ноутбуке.
Чтобы зарегистрироваться на Google Диске, вам потребуется электронное письмо на адрес @ gmail.com.

После регистрации вы получите доступ к множеству удаленных рабочих сервисов.

Для работы с публикациями для Instagram необходимо приложение Диск. Там вы можете писать тексты и сохранять изображения для постов. Принцип работы такой же, как в Microsoft Office.
Чтобы опубликовать готовый текст в Instagram, нужно сделать ход конем. Загрузите мобильное приложение на свой телефон и синхронизируйте его через свою учетную запись с версией на своем ноутбуке.

Таким образом, независимо от того, где вы вносите изменения, с телефона или компьютера, у вас всегда будет доступ к текущей версии документа.
Чтобы получить доступ к услуге с телефона, найдите этот значок:

Теперь, чтобы использовать готовый текст, перейдите в «Диск», скопируйте шаблон сообщения в буфер обмена и перейдите в Instagram Mobile для публикации.
Перед публикацией текста разделите его на абзацы, иначе он может превратиться в сплошной лист после публикации. Некоторые пользователи используют маркеры вместо абзацев. Но есть и альтернатива: специальные программы или чат-боты в Telegram.
В целом последовательность действий для второго метода выглядит так:
- На телефоне перейдите к нужному документу на Google Диске.
- Скопируйте текст для публикации в Instagram.
- С этим текстом в буфере обмена перейдите в приложение или чат-бот.
- Отправьте текст на рассмотрение.
- Получите текст с абзацами.
- Скопируйте его еще раз, но уже в новой версии.
- Зайдите в Instagram.
- Поместите текст под фото.
- Щелкните Опубликовать.
Используем USB шнур
Для любителей старых и проверенных методов есть очень простой. При себе иметь: компьютер, смартфон, usb-кабель:
- Подключаем смартфон к ПК кабелем.
- С помощью файлового менеджера загружаем файлы на мобильное устройство.
- Загружаем фотографии обычным способом, с телефона.
Онлайн-сервис Instmsk
Используя этот сайт, вы можете загружать фотографии в свою учетную запись без использования сторонних программ и расширений.
сделать это довольно просто:
- Зайдите на сайт.
- Проходим авторизацию благодаря одной из социальных сетей.
- Щелкните «Профиль».
- В разделе «Мои учетные записи» выберите «Добавить».
- Введите свое имя пользователя и пароль в Instagram.
- Воспользуемся кнопкой «Загрузить изображение».
Теперь вы знаете, что есть много способов разместить фото в Instagram со своего компьютера. Выбирайте наиболее удобный для себя и пользуйтесь!
Как выложить пост в Instagram с ПК
Не все инстаграммеры знают, что браузерная версия фотохостинга имеет ограниченную функциональность. К особенностям компьютерной версии социальной сети можно отнести:
- просмотр ленты новостей;
- редактируя раздел «Обо мне» (здесь, как правило, пишут личную информацию);
- писать комментарии и оценивать посты других людей;
- уведомления об изображениях или видео с тегом вашего аккаунта;
- просмотр личных публикаций.
Как видите, в списке нет возможности размещать фотографии. Также в настольной версии нет возможности открывать личную переписку с другими пользователями. Пока администрация фотохостинга не планирует добавлять эти элементы в версию браузера. Мы расскажем вам о трех способах добавления поста в Instagram через компьютер.
1. Размещение контента с помощью изменения кода страницы
Этот метод можно использовать на устройстве с любым браузером. Его принцип работы — вручную изменить внешний вид страницы в версии для планшетов и смартфонов. Благодаря этому автоматически активируется кнопка добавления записей.
Прежде всего, нам нужно перейти по ссылке instagram.com/, зарегистрироваться или войти в систему с существующей учетной записью. Система направит нас на «домашнюю» страницу профиля и предложит обмен материалами через существующее программное обеспечение для Android или iPhone. Если мгновенно использовать смартфон невозможно, щелкаем правой кнопкой мыши любую область страницы. Чтобы понять, как добавить пост в Инстаграм с компьютера, выберите в отображаемом списке действий пункт «Проверить исходный код сайта».
Панель разработчика появится в правой части экрана, где расположены исходные коды для каждой области страницы. Здесь вы также можете сменить настольную версию insta на мобильную и наоборот. Для этого нажмите на значок телефона и планшета, расположенный на верхней панели.

Если все действия были выполнены правильно, в левой части экрана вы увидите, что сайт принял форму, аналогичную мобильному клиенту. На странице должна появиться кнопка для добавления фото- и видеоматериалов (если ее нет, просто нажмите «Обновить»). Закройте панель разработчика с кодами, нажмите «Добавить фото» и выберите изображение из галереи вашего компьютера.
2. Расширение для Chrome
Второй способ из нашей подборки подходит только для Chrome. Чтобы не задумываться о том, как размещать посты в Instagram с компьютера, вам необходимо скачать расширение Desktop для Instagram. Вы можете сделать это в магазине программного обеспечения Chrome. Нажмите кнопку «Установить», дождитесь появления плагина в браузере.

После завершения установки вы можете найти его в списке всех загруженных расширений, который находится в правом углу верхней панели. Функции расширения включают:
- мгновенное добавление изображений и видео продолжительностью не более 1 минуты;
- отображение уведомлений (если кто-то напишет вам в личном сообщении или отметит это на своей фотографии, рядом со значком сервиса будет указано количество полученных сообщений);
- возможность просматривать и скачивать файлы с высоким разрешением;
- функция «Поделиться», позволяющая отправлять контент в другие мессенджеры.
Если вы установили плагин, но до сих пор не знаете, как опубликовать пост в Instagram со своего компьютера, вам нужно нажать на символ установленного клиента. Затем пройдите авторизацию и перезагрузите страницу. На мониторе отобразится блок в виде мобильного телефона, показывающий мобильную версию инста. Здесь доступны абсолютно все функции. Чтобы добавить фото, нажмите «+».
Добавить фото в Инстаграм через Windows 10
Недавно официальное приложение Instagram появилось в магазине приложений Windows для пользователей последней версии операционной системы.
- Скачайте приложение. Вам будет предложено войти в свою учетную запись, это необязательно.
- Щелкните «Выполнить”.
- Введите данные для входа на личную страницу. Возможно, вы не сможете войти в систему, используя свой логин, вместо этого введите адрес электронной почты, к которому привязана учетная запись.
- Затем щелкните значок «Камера» в верхнем левом углу. Изображения должны храниться в папке «Изображения / Альбомы» камеры. Здесь есть особенность, если у вас нет веб-камеры в телефоне, вы не сможете ничего скачать.
Что делать в этом случае: установить виртуальную веб-камеру можно с помощью e2eSoft VCam. Вот и все, теперь Instagram подумает, что это у вас есть. Есть платная версия, но с бесплатной версией вы можете добавлять изображения в Instagram со своего компьютера.

Но есть вероятность, что все это зависнет из-за виртуальной камеры. В противном случае вы можете добавлять сообщения через свой компьютер как обычно.
Форматирование текста перед публикацией
Потеря абзацев в тексте происходит только при втором режиме публикации. В SMMplaner и Creator Studio текст сохраняет исходное форматирование. Для сохранения абзацев можно использовать специальные приложения или чат-боты.
Приложение на телефон
Я использую Instaspacer. Это приложение доступно в Play Market и App Store.

У Instasacer много аналогов. Попробуйте разные сервисы и найдите тот, который вам больше всего подходит. Примеры конкурентов Instaspacer: Space, Postme, HypeType.
Как загрузить фото в Инстаграм с компьютера через Safari
Если вы являетесь пользователем Apple, опубликовать фотографию со своего компьютера в Instagram будет несложно. Как и в других случаях, мы заставляем браузер поверить, что мы работаем через мобильное приложение.
- Зайдите в браузер и найдите значок шестеренки — настройки.
- Откройте «Надстройки» и в строке «Показать меню« Разработка »в строке меню» установите флажок.

- Теперь перейдите на новую вкладку и нажмите «разработать» вверху экрана.
- После — «пользовательский агент» и Safari — iPhone.
- Зайдите на instagram.com и войдите в свой профиль.
- Внизу появится линия со знаком «+». Нажмите на нее и добавьте изображения обычным способом.
Официальное приложение для Windows 10
владельцам устройств с Windows 10 проще обмениваться фотографиями и видео со своего ПК, чем другим. Специально для этой операционной системы разработчики insta выпустили приложение для доступа к фотохостингу.
Давно не задумывались над названием, поэтому программа называется Instagram. Вы можете скачать его в Магазине Windows. Чтобы понять, как работает утилита и как размещать сообщения в Instagram с компьютера, выполните следующие действия:
- Открываем скачанную программу, авторизуемся.
- В левой верхней части экрана находим кнопку со значком камеры.
- Разрешаем доступ к системе для использования компьютера.
- Сворачиваем окно с программным обеспечением, открываем раздел «Альбом камеры», который находится в «Картинках». С помощью мыши перетащите сюда изображения, которые мы хотим опубликовать на нашей странице.
- Вернитесь в приложение, выберите файлы для загрузки, нажмите «Далее».
- При необходимости отредактируйте файлы с помощью встроенных фильтров, напишите подпись и опубликуйте.
Если фотография была выбрана по ошибке, вам нужно будет удалить весь пост и повторить все шаги, чтобы заменить его. Ошибки в процессе загрузки также возможны из-за временных сбоев в работе самого фотохостинга.
Итак, мы разобрались, как добавить пост в Инстаграм с компьютера. Это можно сделать с помощью любой программы, о которой мы сегодня говорили. Мы настоятельно не рекомендуем загружать непроверенные сервисы, так как такой поспешный шаг может привести к взлому страницы.
Программы для размещения постов в Инстаграм: эмуляторы
Принцип предыдущего метода, как размещать сообщения в Instagram с компьютера, был основан на том факте, что мы заставили социальную сеть поверить, что вы зашли на свою страницу с мобильного устройства. Использование эмуляторов помогает сделать то же самое.
Для Windows существует множество программ, вот несколько:
- Bluestack;
- Gencluding;
- AMIDuOS.
Давайте посмотрим, как скачать пост из Instagram с компьютера на примере программы Andy. Остальные варианты работают аналогичным образом.
- Для начала вам необходимо скачать программу с официального сайта и установить на свой компьютер. Эта процедура займет от 2 до 20 минут.
- Запустите мастер установки эмулятора.
- На этом этапе нажмите «Далее», чтобы установить программу на свой компьютер.
- Программное обеспечение запустится автоматически после завершения установки. Нажмите на кружок ниже, чтобы войти в PlayMarket из списка приложений Android и активировать свою учетную запись Google.
- Войдите со своим логином и паролем.
- Подтвердите на телефоне, который вы используете с этой учетной записью, что вы подключаетесь с нового устройства. На нем появится уведомление, развернув которое вы можете это сделать.
- Найдите Instagram в магазине приложений, установите и откройте его. После этого вам просто нужно авторизоваться под своим логином.
Теперь давайте посмотрим, как размещать сообщения в Instagram с компьютера. В окне эмулятора вы увидите свою страницу так, как если бы она была на экране смартфона. Вам нужно будет нажать на «+» и слева выбрать вариант загрузки из «Галереи». Затем найдите нужный образ в памяти ПК.
Если вы не можете использовать этот эмулятор для решения проблемы добавления поста в Instagram через компьютер, вам следует скачать другую программу. Представленная нами версия (Andy Emulator) отличается стабильной работой с ПК разной мощности. Если вы решите попробовать другую программу, не забудьте удалить ее, потому что эта программа занимает большие ресурсы компьютера.
Преимущества способа
Преимущество эмуляторов в том, что с их помощью вы можете делать такие вещи, как удаление поста в Instagram со своего компьютера. У них есть все функции обычных приложений. Если вы хотите отредактировать сообщение, вы можете сделать это так же, как на смартфоне.
Минусы метода
Недостатком этого решения является то, что не все ноутбуки могут обрабатывать эмуляторы, занимать большие системные ресурсы.
Добавить фото в Инстаграм используя расширение
Установив расширение для браузера, можно сделать публикацию проще, чем первый метод. Покажем это на примере двух приложений:
UserAgentSwitcher
- Установите расширение User-Agent Switcher для Chrome.

- В правом верхнем углу появился значок, щелкните, выберите IOS> Iphone 6.

- Факт: есть знакомая кнопка загрузки фотографии.

Downloader for Instagram™ + Direct Message
Это расширение позволяет скачать фото из Instagram и загрузить его туда:
- Установка расширения.

- Нажав на кнопку, мы попадаем в привычный интерфейс.

Эмуляторы Android
Самый старый и проверенный способ публикации в Instagram через компьютер — использовать приложение через эмулятор мобильной операционной системы на ПК. Для этих целей, как правило, используют BlueStacks:
- Вам нужно будет установить и открыть эмулятор.
- Внутри эмулятора нужно установить стандартное приложение Instagram.
- Вам нужно будет запустить приложение, войти в систему и щелкнуть значок плюса на нижней панели.

- После выбора изображения для публикации и настройки фильтров пользователю просто нужно создать подпись и добавить теги, а затем нажать «Поделиться».

Запланированные паблики через SMMplanner
Третий способ разместить фото в Инстаграм с компьютера — отложить публикацию Планировщика SMM. В данном сервисе нет возможности продвигать свой аккаунт, но тщательно продумано разбавление фида запланированным контентом.
В примечании. У SMM Planner 50 бесплатных публикаций в месяц. Если вы хотите большего, вам придется платить по установленным тарифам.
Итак, для работы в вышеуказанном сервисе вам необходимо:
- Откройте страницу SMMplanner.
- Войти. Для этого введите свой адрес электронной почты и пароль, а также установите флажок рядом с пользовательским соглашением. Помимо прочего, вы можете авторизоваться через ВК, Одноклассники, Twitter или Facebook.

- Щелкните раздел «Учетная запись» на странице управления и выберите «Добавить в Instagram».

- Войдите в социальную сеть Insta, используя стандартные логин и пароль.
- Вернитесь в раздел «Создать сообщение» и нажмите «Расписание».

- Напишите текст и вставьте изображение с помощью кнопки «Фото / Видео».

- Примените фильтры к изображению, отрегулируйте контрастность, измените фокус и т.д.
- Установите время, чтобы запланировать новую публикацию.
- Отключите комментарии, при необходимости установите автоматическое удаление.
- Подтвердите кнопкой «ОК».
Интересно. В Планировщике SMM вы можете публиковать контент не только в Instagram, но и в других социальных сетях одновременно.
Основные способы выставить пост в «Инсте» с компьютера
Вы можете загружать и редактировать сообщения в Instagram, используя:
- официальное приложение для Windows 10;
- расширения браузера;
- эмуляторы Android;
- сторонние сервисы и программы.
Через браузер
Предлагаю рассмотреть метод, который можно использовать совместно с любым веб-браузером.

Чтобы опубликовать пост, вам необходимо войти в свою учетную запись.
Чтобы опубликовать пост, сделайте следующее:
- Откройте страницу instagram.com. Войдите в свою учетную запись.
- Щелкните правой кнопкой мыши пустую область окна. В раскрывающемся списке выберите пункт «Просмотреть исходный код». Откроется консоль разработчика с программными компонентами для каждой части страницы.
- Щелкните значок смартфона, расположенный на панели инструментов. При правильном выполнении действий сайт приобретет вид мобильной версии. Появится кнопка для добавления публикаций.
- Закройте консоль разработчика, выберите нужное изображение из галереи.
Веб-версия социальной сети
В этом случае перед добавлением поста в Инстаграм с компьютера устанавливается специальное расширение. Например, я предлагаю изучить плагин Desktop для Instagram, который совместим с Google Chrome. Надстройки находятся в каталоге надстроек браузера. Нажмите кнопку «Установить» рядом с названием плагина.
Основные функции компонента:
- быстро добавляйте фото и видео длительностью до 60 секунд;
- отображение сообщений в Директе»;
- просмотр и скачивание видео в высоком качестве;
- отправлять контент в другие мессенджеры.
После загрузки расширения на странице должен появиться значок «+», с помощью которого вы можете добавить новую запись.
Официальное приложение для Windows 10
Программу для вставки одноименного Instagram можно скачать в официальном магазине.
.jpg)
Официальное приложение для Windows 10 позволяет скачать публикацию.
Публикация загружается через него так:
- Запустите приложение. Войдите в свой профиль.
- В левом верхнем углу окна есть значок камеры. Разрешает доступ к файлам, хранящимся на вашем компьютере.
- Открывается альбом камеры, в него переносятся размещаемые изображения.
- Вернитесь в приложение, выберите файлы, нажмите кнопку «Продолжить».
Эмулятор «Андроид»
BlueStacks — это программа, которую можно загрузить из любого браузера. Он полностью имитирует функции мобильной операционной системы. После установки эмулятора щелкните значок шестеренки. Система предлагает регистрацию для учетной записи Google или доступ к уже существующей.
Далее вам нужно написать название Instagram в строке поиска. После этого вы можете опубликовать пост обычным способом.
Сторонние сервисы
Вы можете создавать новые сообщения, используя:
- Instmsk — самый популярный носитель для работы с Instagram. Нет ограничений по соотношению сторон изображений. Интерфейс представлен на русском языке, есть встроенный редактор, функция авторизации в разных аккаунтах. Качество обрабатываемых файлов не ухудшается.
- Gramblr — это сервис для загрузки фотографий и текста. Содержит набор встроенных фильтров, есть функция отложенной публикации. Чтобы сообщения добавлялись по расписанию, вам нужно держать компьютер включенным.